
Unlock the Full Potential of Your New Steam Deck with Top-Rated Strategies

Unlock the Full Potential of Your New Steam Deck with Top-Rated Strategies
Quick Links
- Calibrate the Display After You Turn on Your Deck for the First Time
- Get the Full List of Shortcuts by Holding the Steam or Quick Access Button
- Control In-Game Brightness With the Left Analog Stick and Quick Access Button
- Tweak Notifications Before You Start Gaming
- SD Cards are Adequate Storage Options for Most Games
- Get Thumbstick Covers for Better Grip
- Use an Angled Charging Adapter to Charge and Play
- Improve Steam Deck LCD Download Speeds
- Prevent Your Deck From Sleeping When Downloading Games
- Create Game Collections For Easier Game Library Navigation
- Learn to Use the Performance Quick Access Menu
- Set Refresh Rate to 45Hz (OLED) or 40Hz (LCD)
- Try out Local Game Streaming if You Own a Gaming PC
- Lastly, Follow the Steam Deck Subreddit
I’ve been using a Steam Deck for more than a year, and in that time, I’ve discovered a plethora of cool tips and tricks that have improved my experience. Here are some pointers to get the most out of your Deck and SteamOS.
Calibrate the Display After You Turn on Your Deck for the First Time
The SteamOS 3.5.5 update introduced a built-in display calibration feature, which you should use as soon as you turn on your Deck for the first time.
To calibrate your screen, press the Steam button and go to the “Settings” tab. Next, go to the “Display” menu and select the “Adjust Display Colors” option. Once there, calibrate the display to your liking.
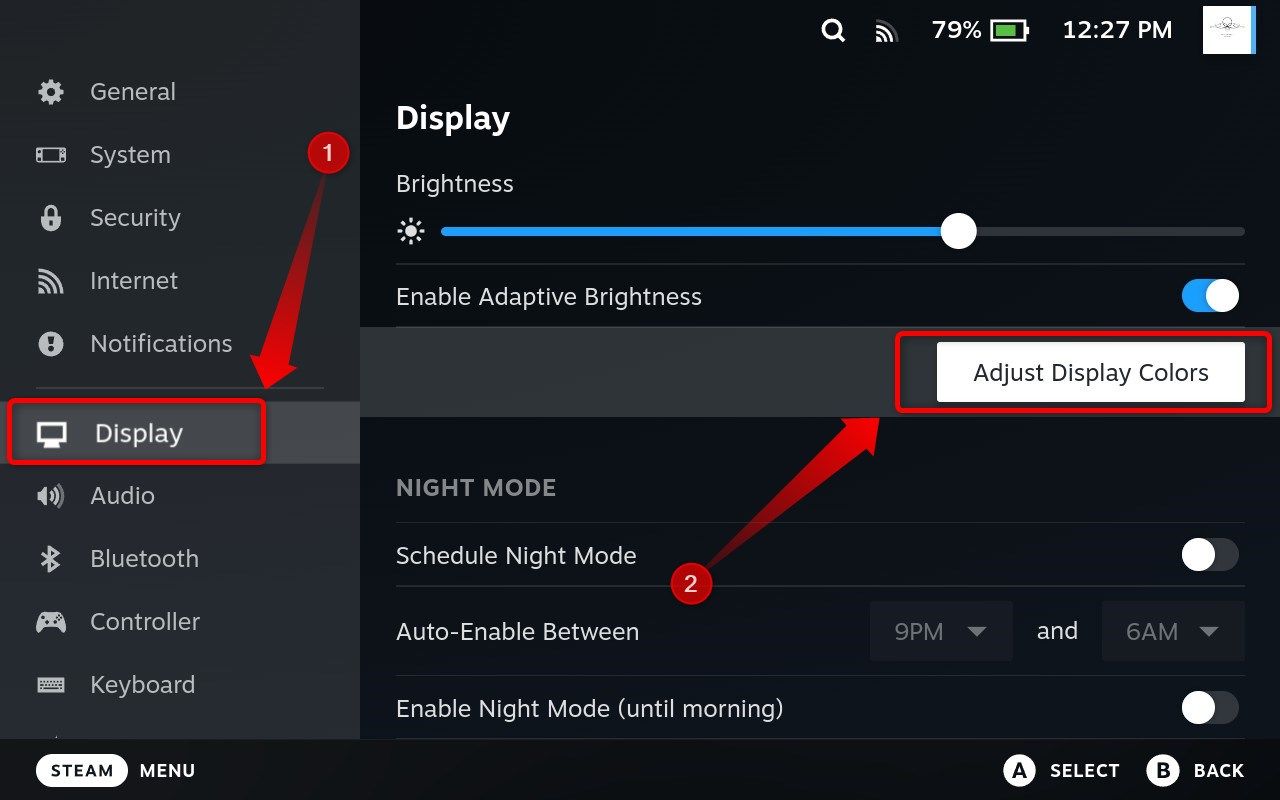
I recommend Steam Deck LCD owners boost the color vibrance almost to the max, since the LCD model has a dingy screen that doesn’t cover the whole sRGB color space . Boosting color vibrance won’t magically improve the screen quality but will make games look punchier and add a bit of contrast.
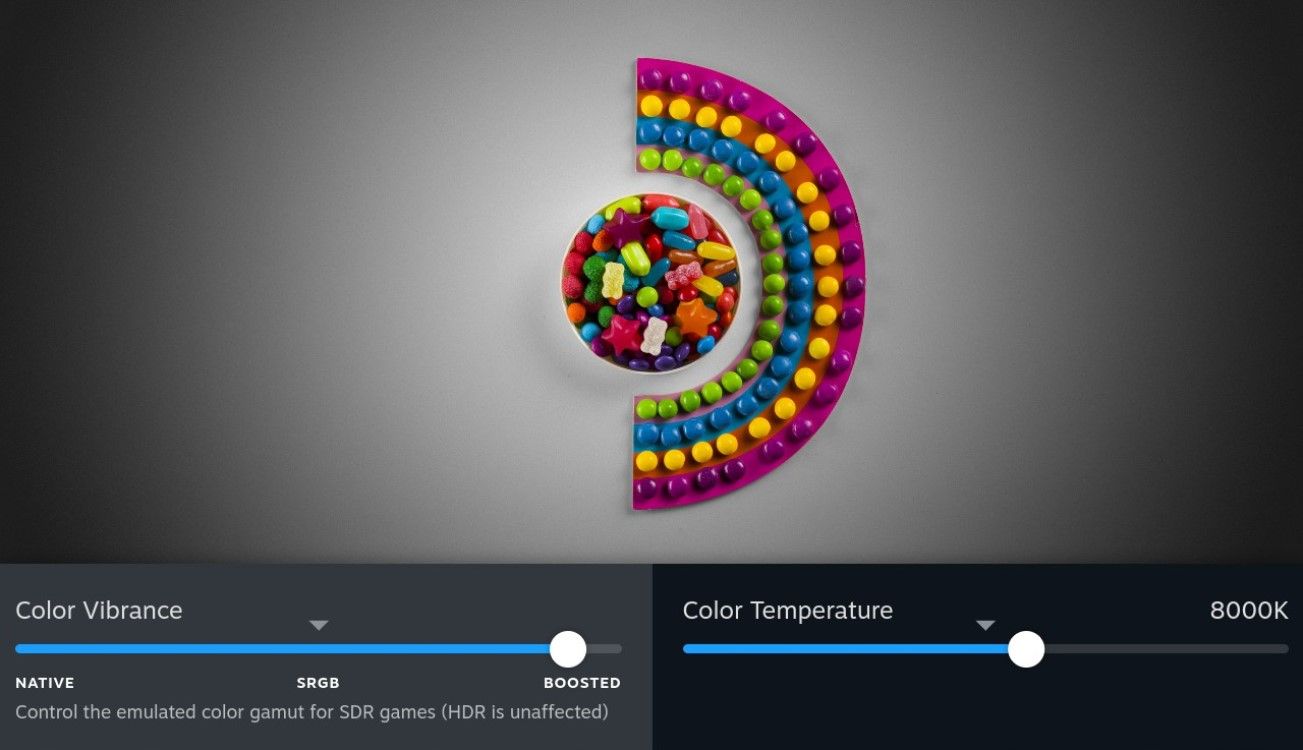
Another option worth mentioning is the blue light filter feature, located in the “Display” menu just under display calibration.
Here, you can adjust the filter’s tint, manually activate it or auto-enable it for a certain period, and tweak some extra options by enabling the “Advanced View” setting.
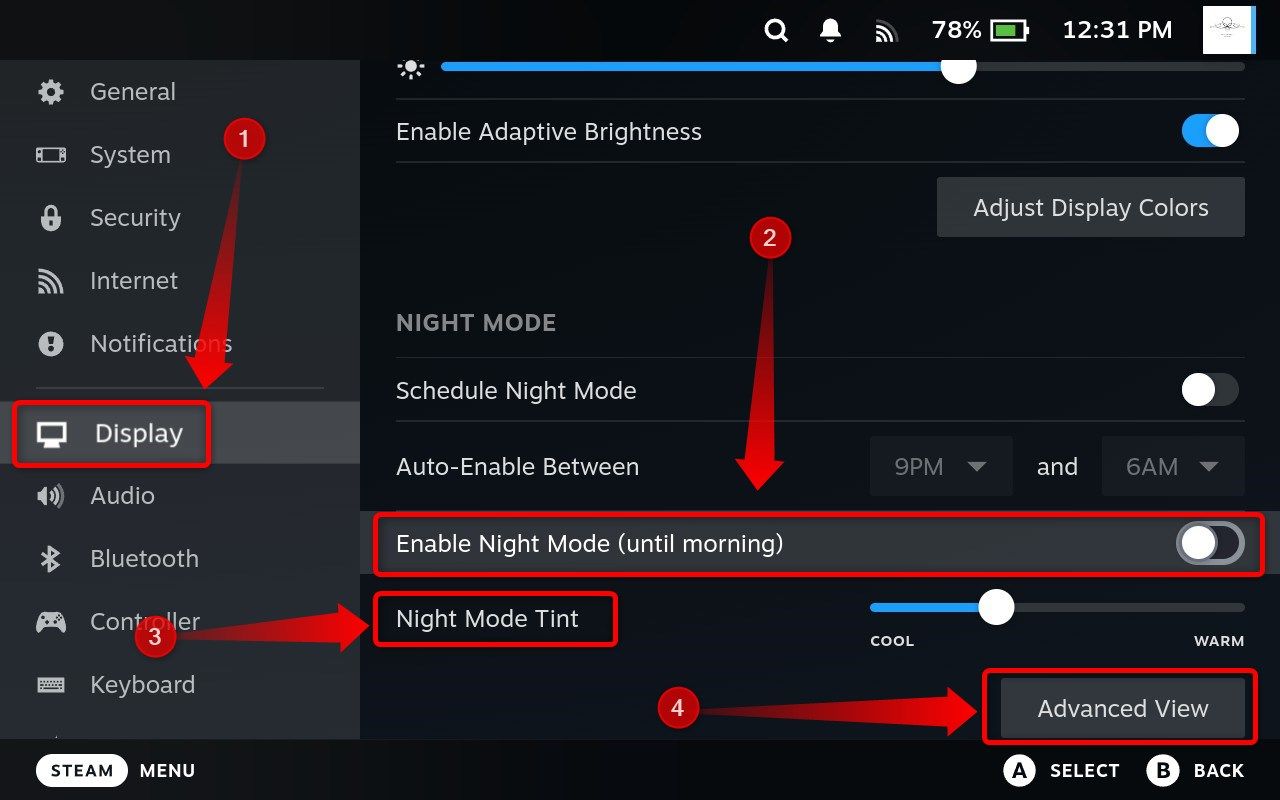
Get the Full List of Shortcuts by Holding the Steam or Quick Access Button
SteamOS has a boatload of button shortcuts for taking screenshots, bringing up the virtual keyboard, force-closing games, and more. To see the entire list of shortcuts hold the Steam or the “Quick Access” button, which looks like an ellipsis “…” and is located on the right side under the trackpad.
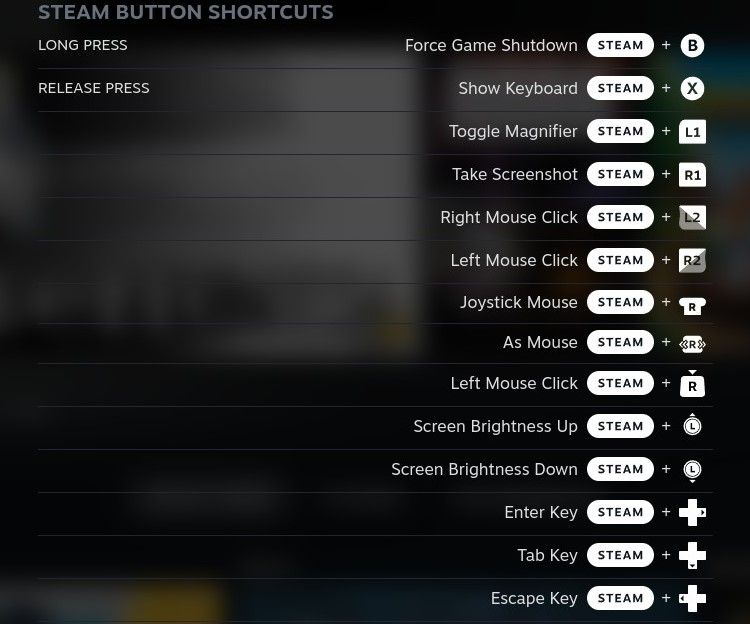
In addition to Game Mode, SteamOS has many different shortcuts in Desktop Mode. To learn more about those, read our full guide to Steam Deck shortcuts .
Control In-Game Brightness With the Left Analog Stick and Quick Access Button
While there’s a Quick Access menu you can open in-game to tweak brightness, you don’t have to pause your game for even a second to adjust the screen’s brightness while gaming. Just hold the “Quick Access” button and move the left thumbstick up to increase brightness and down to decrease it. You can use this button combo anywhere in Game Mode.
Tweak Notifications Before You Start Gaming
SteamOS will send you a ton of notifications, most of which are turned on by default, sound and all. This can be a tad frustrating when you’re playing a game notifications keep rolling in. You’ll see pings when your Steam friends start playing or come online, when a game on your Steam Wishlist is on sale, even when a discussion you’ve subscribed to has a new reply.
I recommend tweaking notifications to your liking before launching your first game on your new Deck. To do this, go to “Settings” then enter the “Notifications” sub-menu.
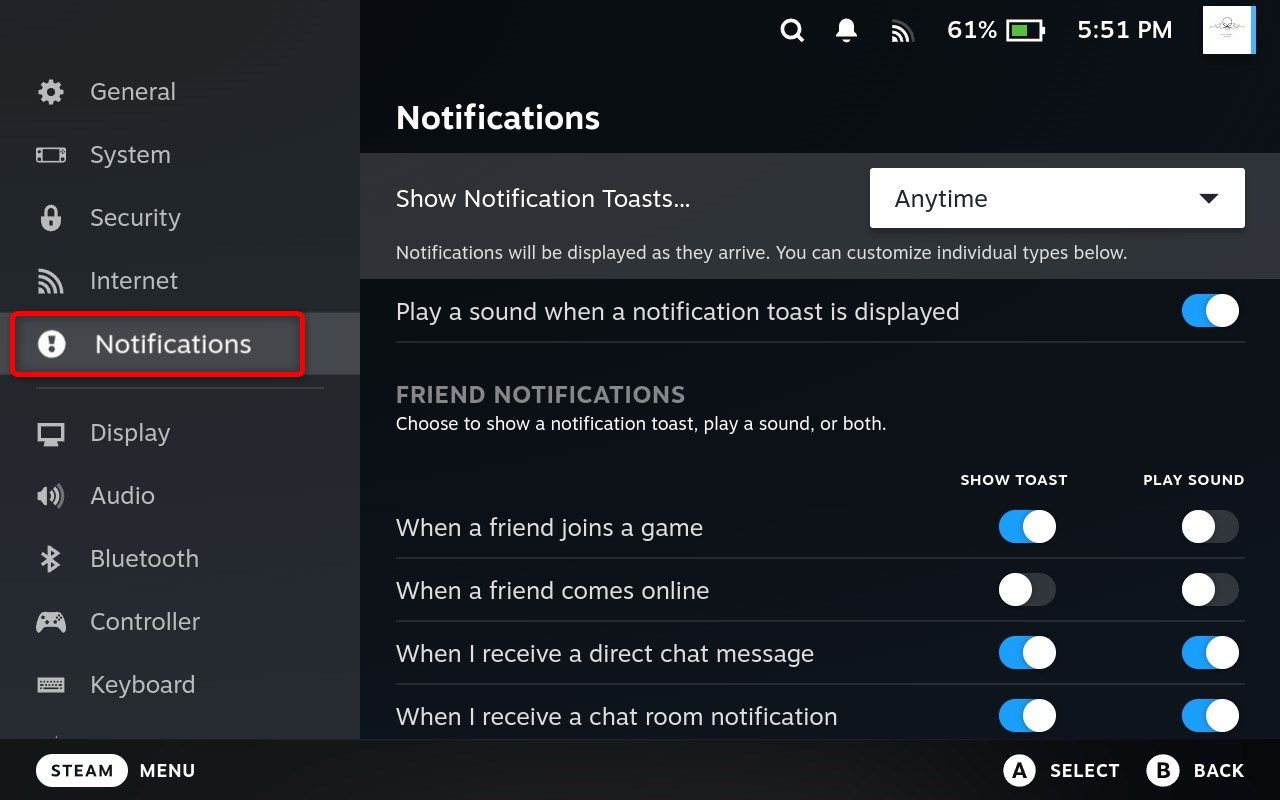
There, you can tweak individual notifications, turn notification toasts off completely, and disable notification sounds. Just scroll to the end and tweak every single option to your liking, and then you can start gaming without the annoying pop-ups.
SD Cards are Adequate Storage Options for Most Games
If you’re a new Steam Deck owner and need more storage, feel free to get an SD card instead of upgrading the solid-state drive (SSD). Slotting in an SD card is much simpler than opening your brand-new handheld and performing an SSD replacement operation on it. The good news is that SD cards shouldn’t impede gaming performance in most titles.
Some demanding open-world games like Cyberpunk 2077 may experience performance issues if you run them from an SD card and max-out in-game quality and density options, but most titles will run at the same frame rates as an SSD when using an SD card.
Conversely, an SD card means longer loading times, but not by much. In 2D and light 3D indie games, you’ll need to wait a second or two longer, while AAA titles can load anywhere from 2-3 seconds to about 10 seconds longer. For more info, check out our Steam Deck SD card performance benchmark .
Get Thumbstick Covers for Better Grip
One thing I recommend every fresh Steam Deck owner do is order a pack of thumbstick grips, even before your console arrives.
The Steam Deck LCD’s thumbsticks are some of the slippiest thumbsticks I’ve ever used. While the OLED model has redesigned thumbsticks , they aren’t that grippy either. I’ve been using Skull & Co. grips , and they’re awesome (if tad expensive).
Note that if you want to activate the gyro via thumbsticks—to set the gyro to activate once you touch the right thumbstick, for instance—you shouldn’t cover said thumbstick. You can always set gyro activation by pressing any other key or touching one of the two trackpads instead. Personally, I’ve set the right trackpad to activate the gyro and it works for me.
Use an Angled Charging Adapter to Charge and Play
The position of the sole USB-C port on the Steam Deck isn’t great, especially if you often game on your Deck while charging.

Goran Damnjanovic / How-To Geek
I recommend getting an angled charging adapter and using it while gaming when hooked-up to a charger. This improves the gaming experience on your Deck while charging, and gives you more headroom to move around, freeing up a portion of the charging cable. I raved about angled charging adapters some time ago, and I haven’t changed my mind since.

Goran Damnjanovic / How-To Geek
Before we move on, note that the Steam Deck supports pass-through charging. Once the battery is full, the charger bypasses the cell and delivers power directly to your Deck. In other words, don’t worry about Steam Deck battery degradation , and feel free to game while charging your Deck.
Improve Steam Deck LCD Download Speeds
I, like many other Steam Deck LCD owners, have experienced a ton of issues with download speeds. I tried a truckload of potential solutions, but the only one that worked was disabling the 2.4GHz band on my router.
I stumbled upon this solution accidentally, while trying to improve the local streaming experience on my ROG Ally . I had found noticeable improvements and then wanted to test local streaming on my Deck solely via the 5GHz band. I thought, “I should download some games to see if the download speeds have improved,” and I couldn’t believe it.
Instead of the download speed settling down to about 30Mbps (I’ve got a 500Mbps download internet plan), it reached about 350Mbps and stayed there. Then I tried downloading another game, and another, and the average download speed stayed within the 350Mbps range.
I’ve had no issues with exclusively using the 5GHz band since I live in a relatively small apartment, but if you live in a large house, you might need the 2.4GHz band to get a wireless signal in parts of the house further away from the router, or you might use the 2.4GHz band for wireless backhaul.
If that’s the case, try disabling an option on your Deck called “Wi-Fi Power Management.” Disabling Wi-Fi power management should improve your connection stability and increase download speeds. It didn’t quite work for me, but others have reported success.
To disable it, open “Settings,” go to the “System” tab, and activate the “Enable Developer Mode” toggle. Enabling this won’t mess up anything, only gives you some extra options to tweak.
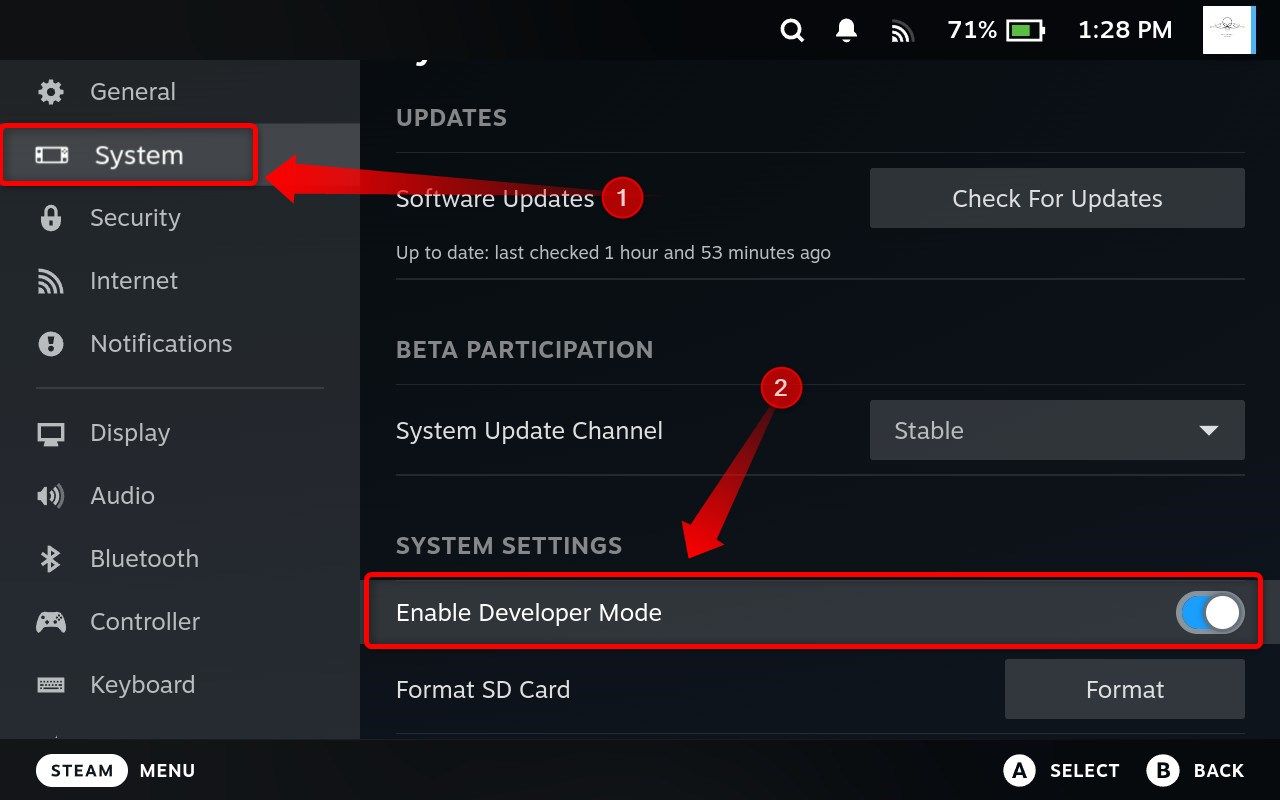
Next, go all the way down the settings menu until you reach the “Developer” tab. Enter it, scroll down, disable the “Enable Wi-Fi Power Management” toggle, and reboot your Deck when asked to.
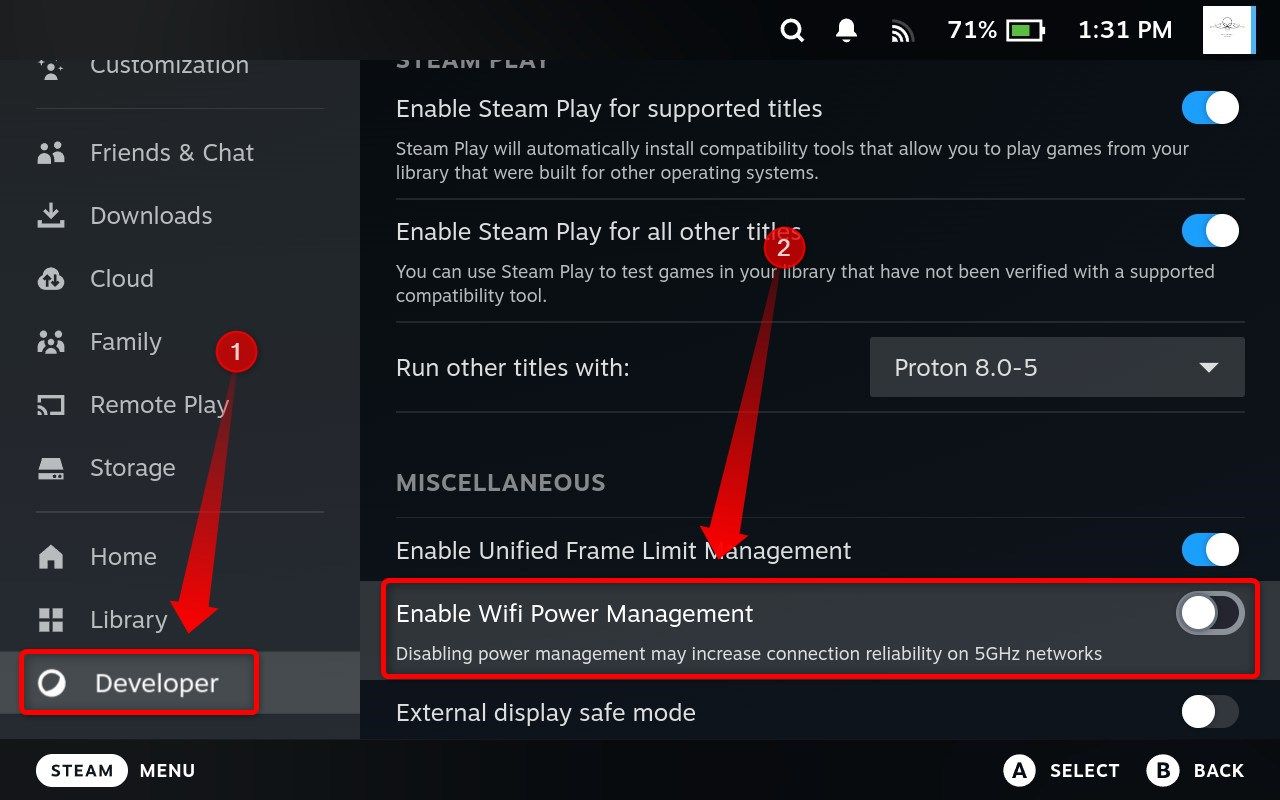
If you own an OLED Deck, you shouldn’t have issues with download speeds and stability since the OLED version uses a much better Wi-Fi 6 card.
Prevent Your Deck From Sleeping When Downloading Games
Getting a new Deck means downloading some games so you can enjoy your new handheld. I recommend turning off sleep when plugged in so your Deck doesn’t betray you and enter sleep mode while downloads complete. You can also disable sleep while on battery, but I don’t recommend that for obvious reasons.
To disable sleep, go to “Settings,” then enter the “Display” tab. Once there, look for the “When Plugged In Sleep After” option and set it to “Disabled.”
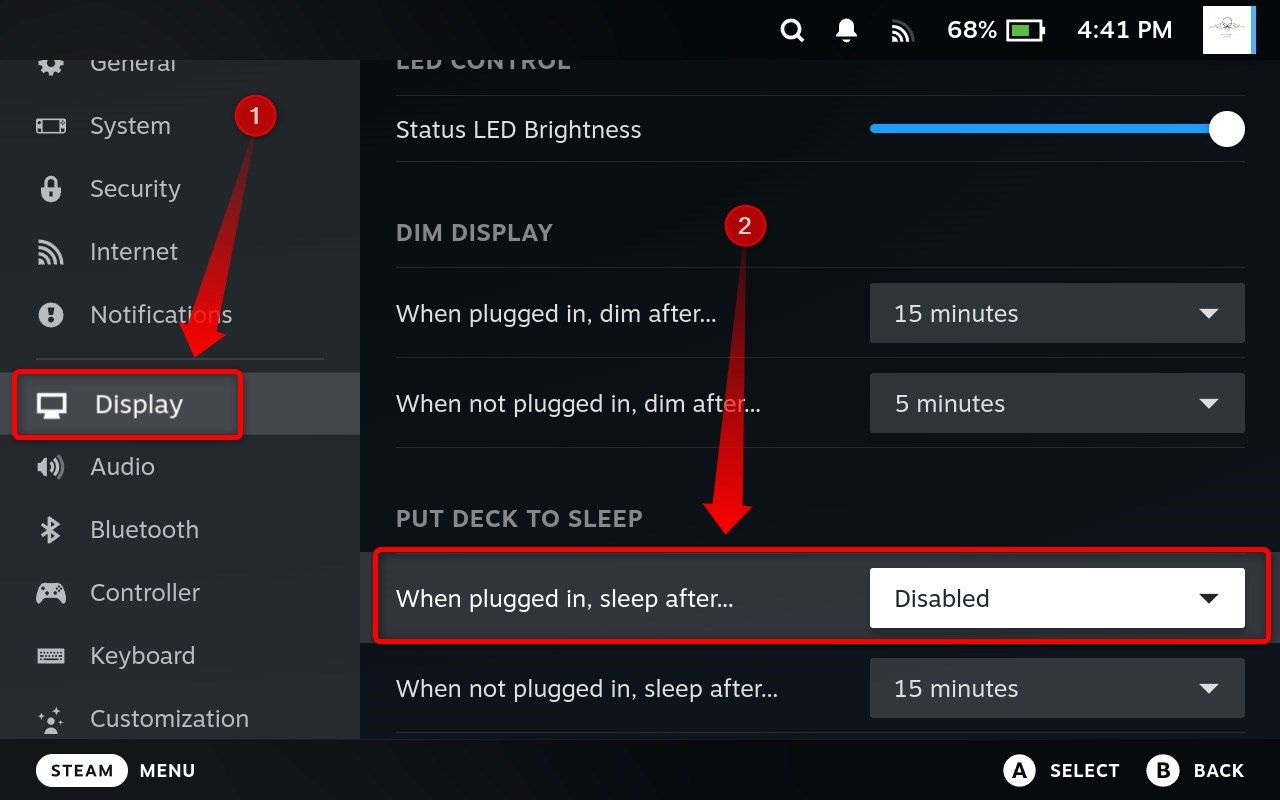
Another tip I have is to set your Deck to Offline mode when you plan on using it at a location with spotty or no internet coverage. To do this, open “Settings,” go to the “Internet” tab, and click the “Enter Offline Mode” button.
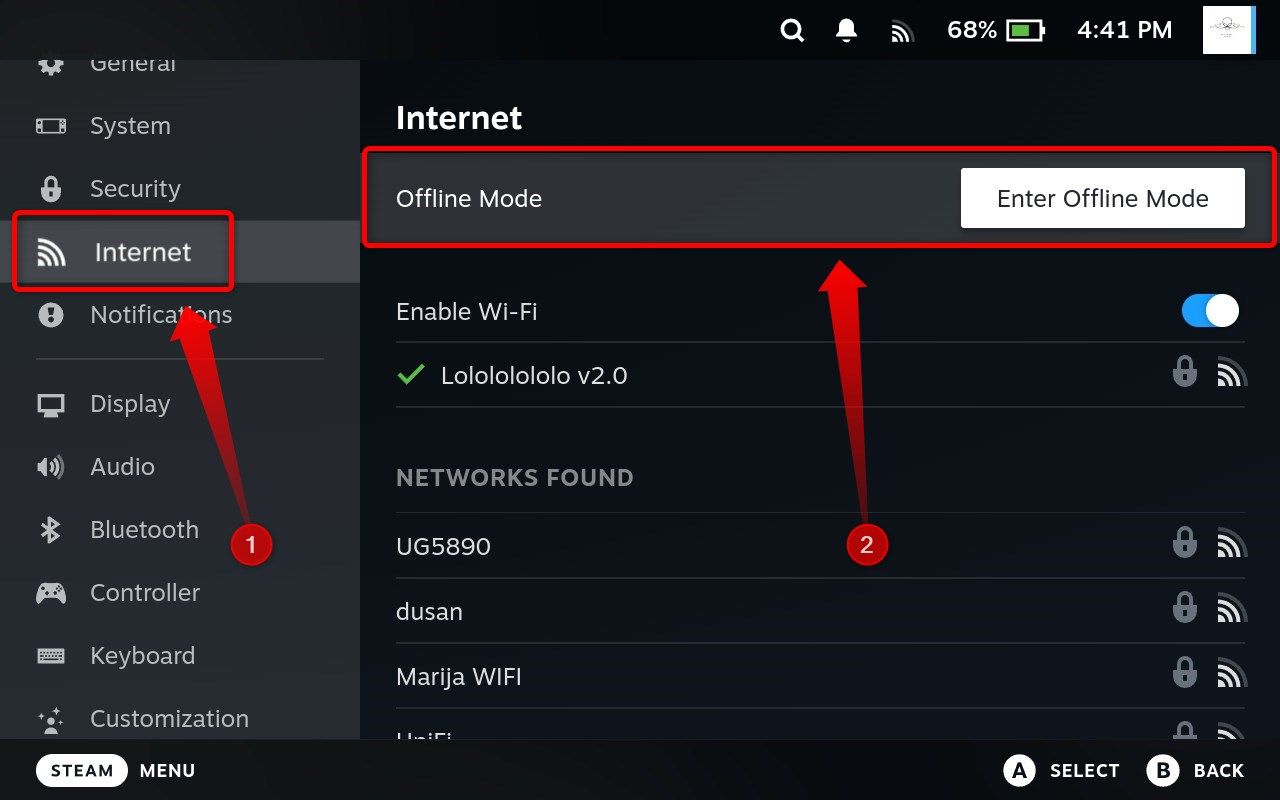
Create Game Collections For Easier Game Library Navigation
Navigating your Steam library isn’t complicated if you own just a handful of games. But once your library balloons to hundreds of titles, finding the one you’re looking for can be a chore. This is why I recommend every fresh Steam Deck owner create different game collections in their Steam library.
To create a new game collection, press the Steam button and then visit the “Library” tab.
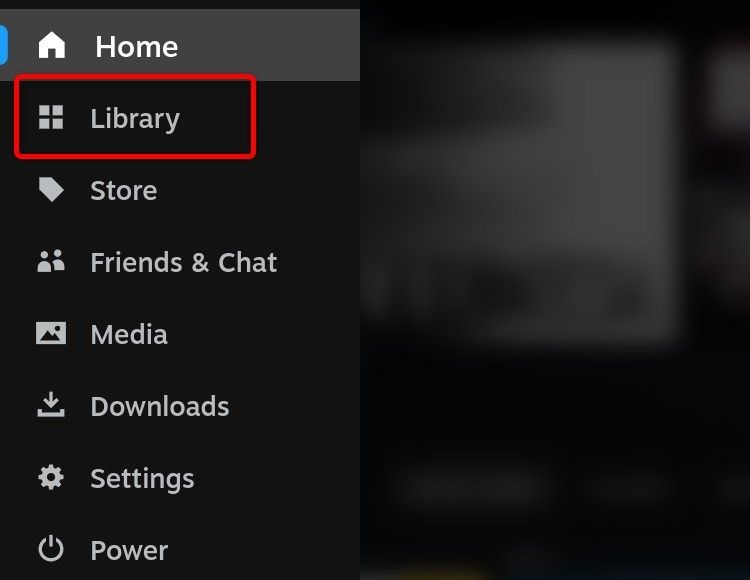
Head to the “All Games” tab, find the game you want to add to a new collection and press the Start button to open the options menu.
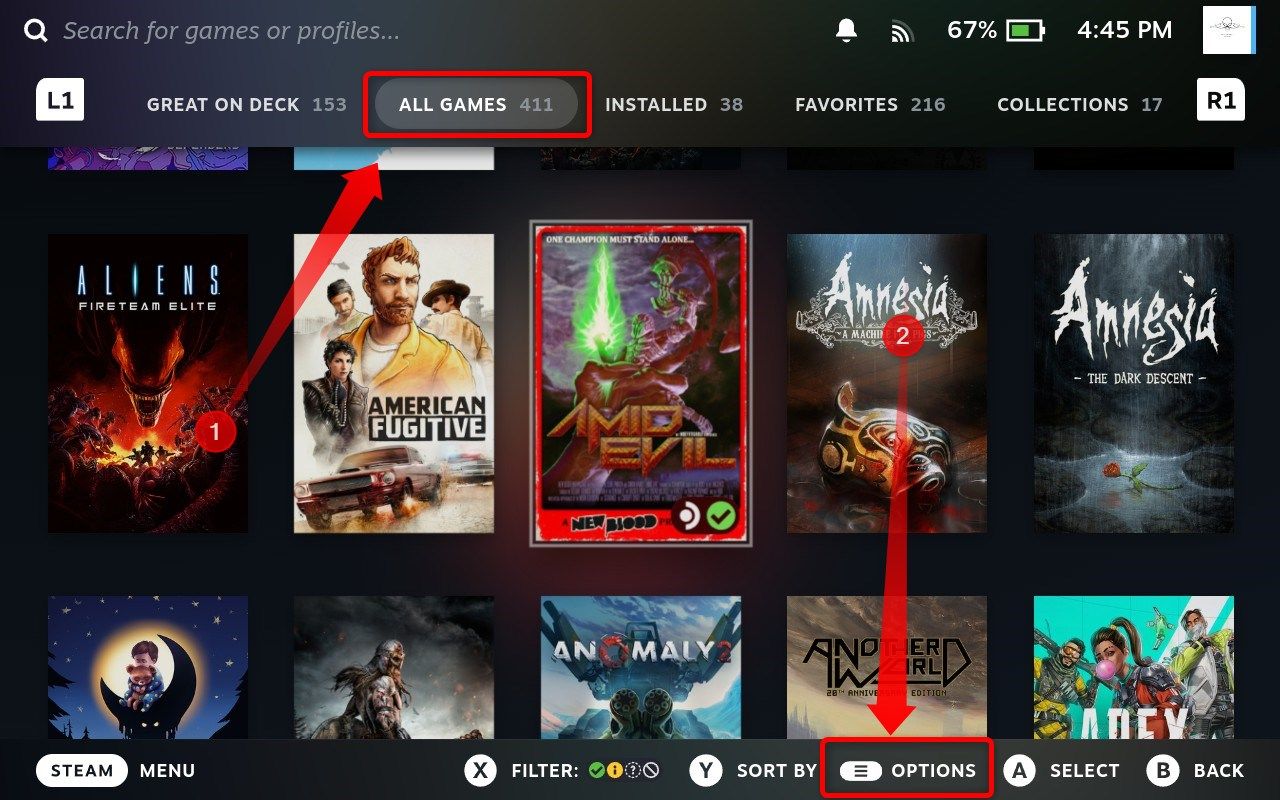
Next, select the “Add To” option and either add the game to an existing collection or create a new one.
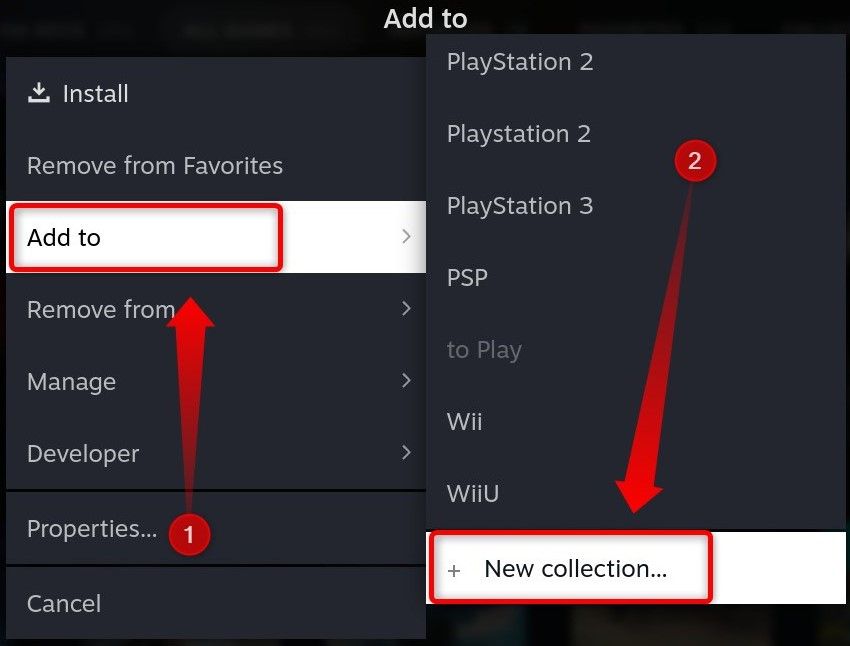
To see every Steam game you own (not only Deck-compatible titles), go to the “All Games” tab and press the X button on your Deck.
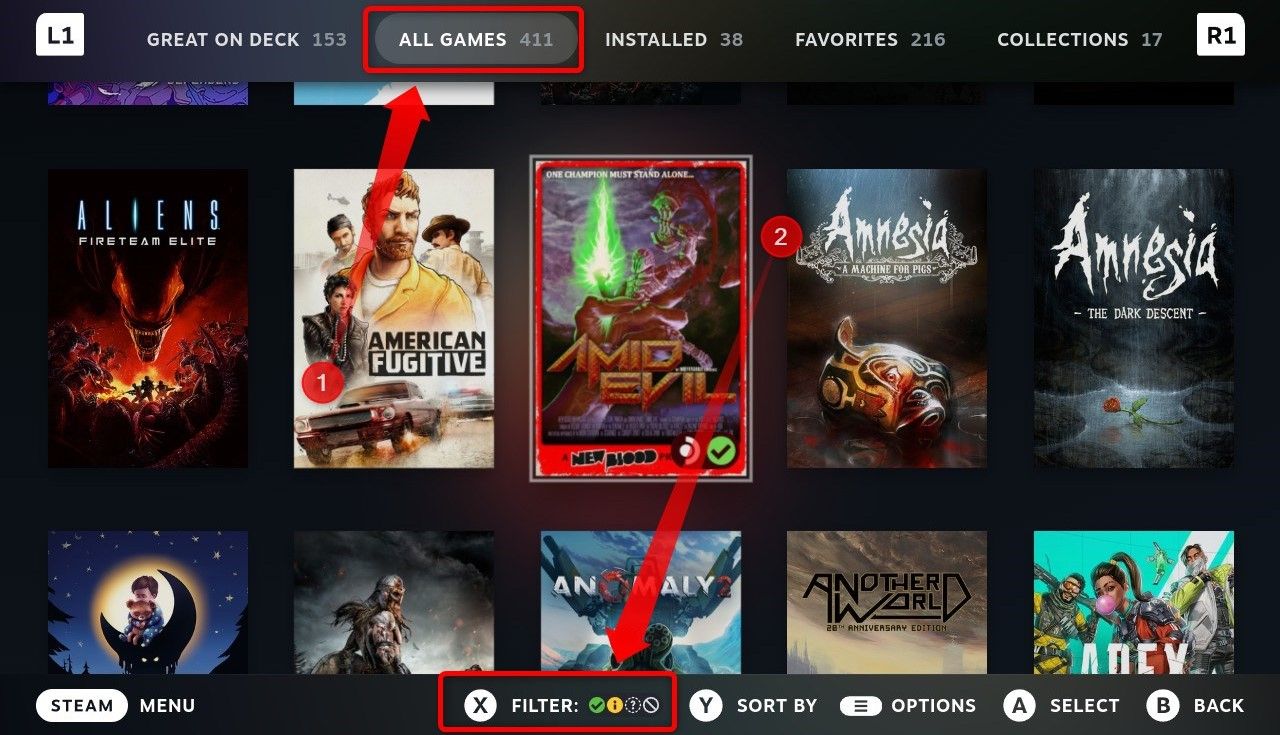
Once you’re inside the “Library Filters” menu, select and activate the “All Games” filter. Your library will now show you every game you own, not just those compatible with Steam Deck.
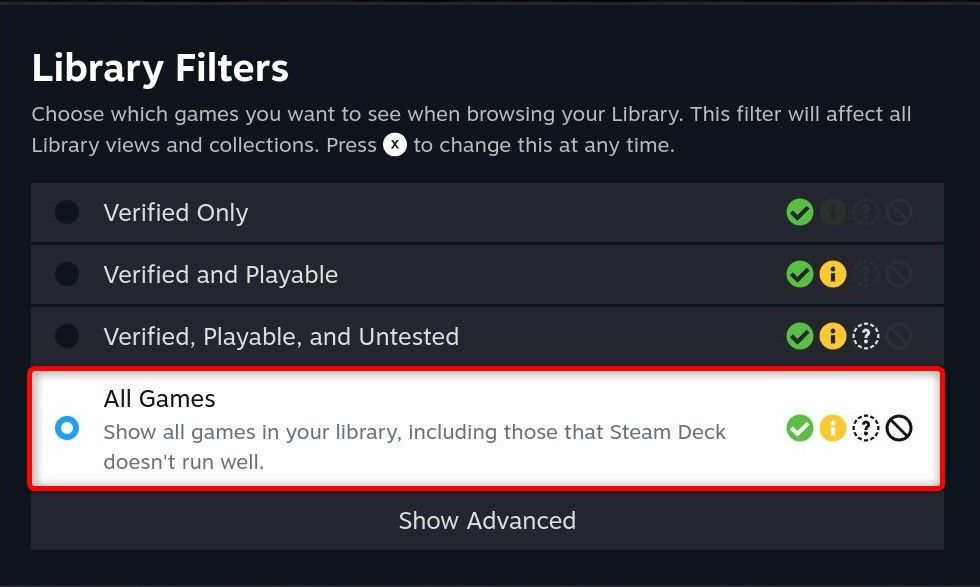
Learn to Use the Performance Quick Access Menu
SteamOS in Game Mode features five quick menus in total, accessible by pressing the “Quick Access” button, with the “Performance” menu featuring the most useful set of features. There you can limit your frame rate, see how much battery life you’ve got left, turn on the in-game performance overlay, and more.
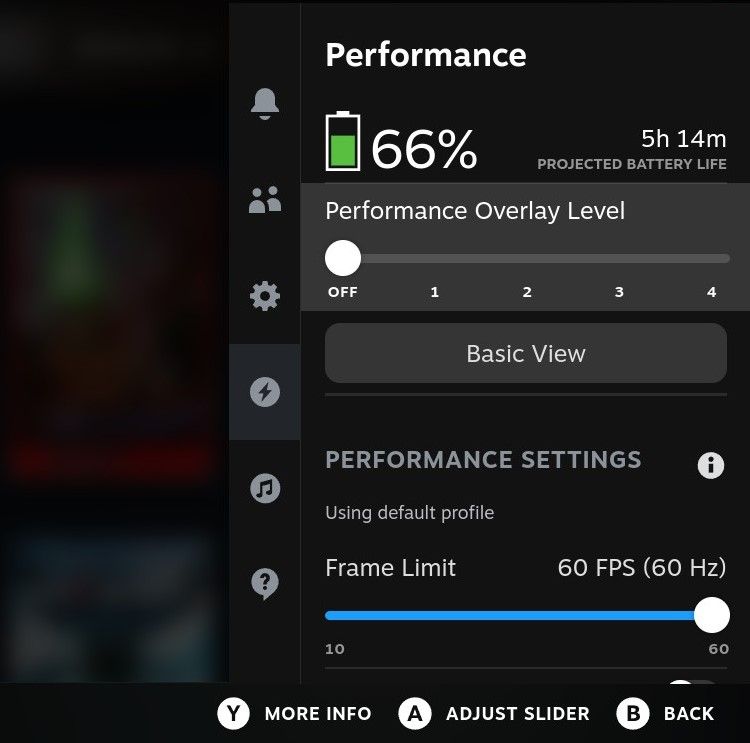
Probably the most helpful feature here is the performance overlay that shows your frame rate, power used by the CPU and GPU, CPU and GPU usage, frame time graph, and more. I recommend setting the performance overlay to level 2, which includes most of the data you’ll need. If you want to see the frame time graph, set the overlay to level 3. To see the usage of individual CPU cores, battery life left, fan RPM, and more details, set the overlay to level 4.
Set Refresh Rate to 45Hz (OLED) or 40Hz (LCD)
While there are several ways to prolong battery life on your Steam Deck while gaming, the most efficient method is capping the frame rate to 40Hz (for the LCD model) or 45Hz (for the OLED model).
You can set the frame rate to 45Hz on the OLED model because the display, which features a 90Hz refresh rate, will refresh two times per frame at this setting, a feature called low frame rate compensation. This will provide a smoother image than the LCD Steam Deck when set to 40Hz since the LCD model only has a 60Hz display.
For the same reason, you can limit the frame rate on the LCD Deck to 30Hz to get a smoother image. However, setting the screen on the LCD Deck to 40Hz feels much more fluid than 30Hz even with low frame rate compensation, while not using noticeably more power.
To locate the frame limiter, hit the “Quick Access” button, go to the “Performance” menu, and scroll down until you find the frame limit slider.
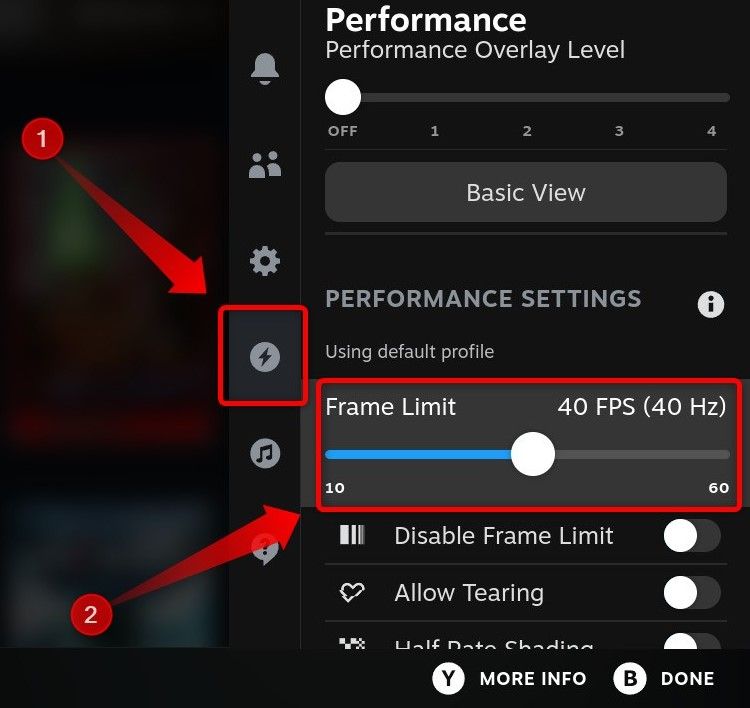
Also, to get more detailed information about battery life, turn on the battery percentage next to the battery icon in the header. Do this by opening “Settings,” then the “General” tab, and there you can turn the “Battery Percentage” toggle on.
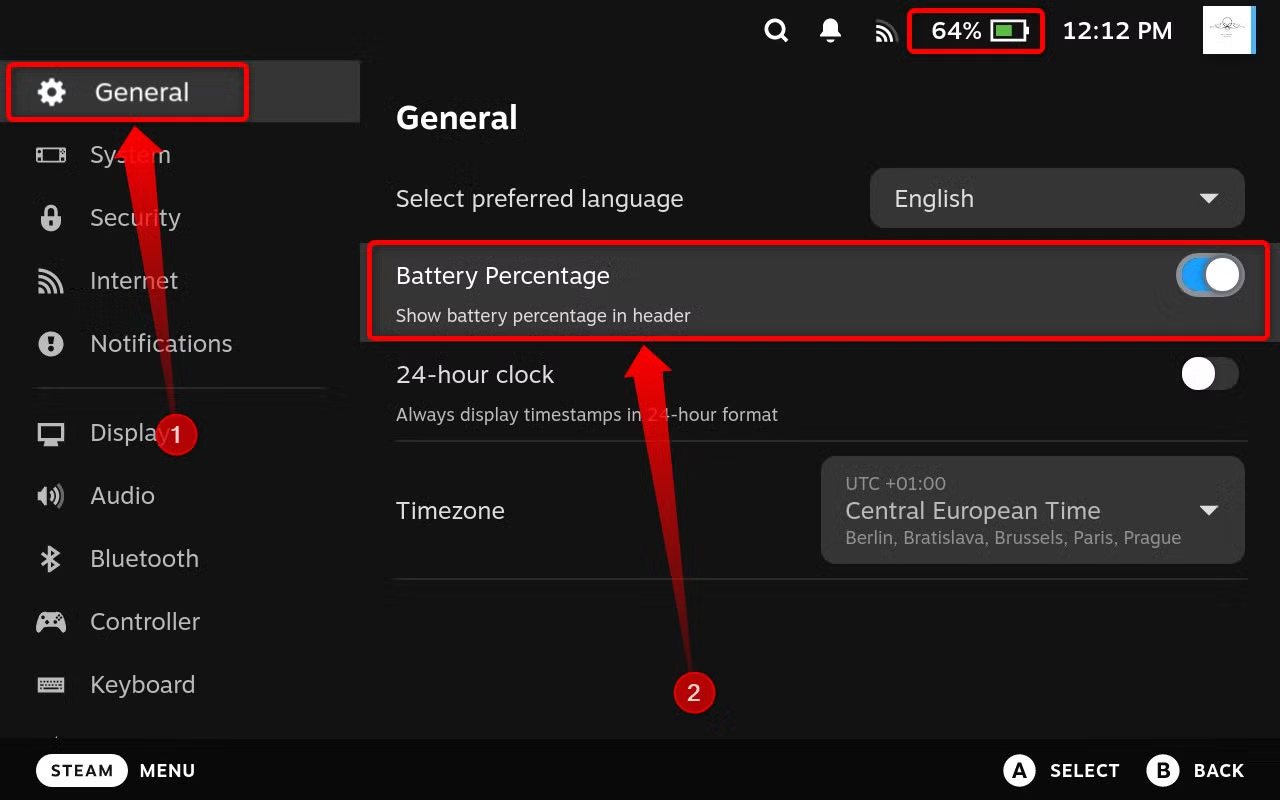
Try out Local Game Streaming if You Own a Gaming PC
If you own a gaming PC, I strongly advise you to try local game streaming. You can either use Moonlight or stream games from your PC via Steam Remote Play . I strongly prefer the Moonlight with Sunshine (an open-source local game streaming client) combo to Steam Remote Play because the former has better image quality and much better performance.
Read our guide to game streaming on Steam Deck to learn more.
Lastly, Follow the Steam Deck Subreddit
Last but not least is the treasure trove of information that is the Steam Deck subreddit . If you encounter an issue, have troubleshooting issues, or want to learn how to run a specific game on your Deck, this is the place to go. Chances are someone else already had a similar problem or asked a similar question.
The best way is to just type your query into your favorite search engine and add Reddit at the end of the query. Also, I recommend searching for the topic you’re interested in before posting a new post on the subreddit because the Reddit Steam Deck community is enormous, and you’ll probably find an answer by searching through old posts.
Also read:
- [Updated] In 2024, Craft Cinematic Magic Try These 7 Color Tricks
- [Updated] In 2024, Transforming Raw Footage Into YouTube Gold via Sony Vegas
- [Updated] Your Ultimate YouTube Video Gear Top-Rated Cameras and Lenses
- Budget-Friendly iPad Comparison: Apple iPad Air 4 vs iPad Pro
- Enhancing At-Home Movies with Smart Internet Connectivity Solutions
- How to Get and Use Pokemon Go Promo Codes On Poco M6 Pro 4G | Dr.fone
- OpenAI Shields ChatGPT From Intelligence Loss
- The Comprehensive Ranking of Top-Performing 17-Inch Laptops for Today's Tech Enthusiasts
- The Definitive Review of Minecraft: A Timeless Fun for Everyone
- The Indispensable Add-On for Oculus Quest 2 Users: In-Depth Analysis of the Elite Straps, Backup Power Source & Reliable Carrying Case Combo
- The Ultimate Verdict on TP-Link Archer C50: Balancing Cost and Performance in Home Networking
- Transforming Mac Into High-Speed Machine via SSD Upgrade
- Ultimate Analysis: The Mavix M9 Gaming Chair - Staying Cozy Through Extended Gameplay
- Ultimate Guide to 2024'S Miniature MP3 Players
- Useful ways that can help to effectively recover deleted files from Xiaomi 13T
- Title: Unlock the Full Potential of Your New Steam Deck with Top-Rated Strategies
- Author: Steven
- Created at : 2025-02-16 20:40:32
- Updated at : 2025-02-19 21:04:53
- Link: https://buynow-marvelous.techidaily.com/unlock-the-full-potential-of-your-new-steam-deck-with-top-rated-strategies/
- License: This work is licensed under CC BY-NC-SA 4.0.