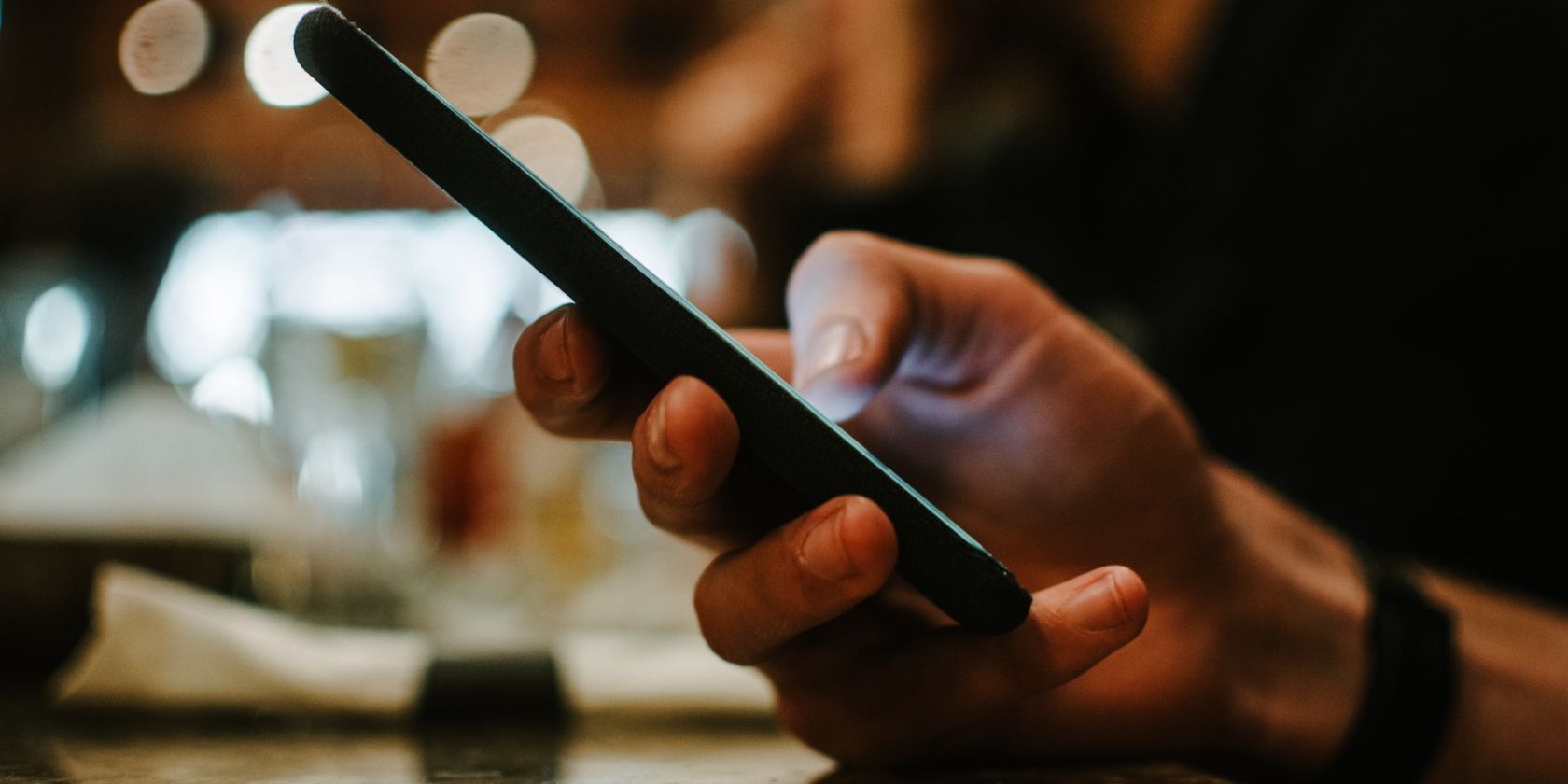
Understanding OctoPrint: Enhancing Your 3D Printer's Performance Through Web Connectivity

Understanding OctoPrint: Enhancing Your 3D Printer’s Performance Through Web Connectivity
Quick Links
OctoPrint is versatile software that enhances your 3D printing experience through remote monitoring, control, and customizable features. Whether you’re a hobbyist with a single printer at home or a professional managing multiple machines in a workshop, OctoPrint can streamline your workflow and unlock new possibilities for your 3D printing projects.
What is OctoPrint?
OctoPrint is a free, open-source 3D printer control software that provides a web interface for monitoring and managing your 3D printer remotely. After connecting to your printer via USB, OctoPrint allows you to control and monitor your prints from any device with a web browser.
Created by Gina Häußge in 2012, OctoPrint is one of the most popular 3D printer control applications in the maker community. Its development has been continuous, with new versions and features released regularly.
The only way to use OctoPrint is with OctoPi , a Raspberry Pi image preloaded with the software. OctoPi simplifies the setup process, enabling you to connect to your 3D printer and start using OctoPrint’s many features, including remote control and monitoring, time-lapse video creation, temperature graphs, G-code viewers, a live webcam feed for print monitoring, and more.
While OctoPrint might not be for everyone, it’s a valuable tool for avid 3D printing hobbyists who desire more control over their prints and the ability to manage their printers remotely.
OctoPrint Features
- Remote Control & Monitoring: Control and monitor every aspect of your 3D printer and print jobs from any web browser.
- Webcam Integration: View a live stream of your prints in progress (if you have a compatible webcam).
- G-Code Viewer: Visualize the G-code instructions being executed during printing.
- Temperature Control: Adjust the hotend , bed, and chamber temperatures in real-time.
- Print Job Management: Upload, start, pause, resume, and cancel print jobs remotely.
- Custom Controls: Create custom buttons to perform specific actions on your printer (e.g., home axes, extrude filament).
- Plugin System: Expand OctoPrint’s functionality with a vast library of plugins.
How to Set Up OctoPrint
To set up OctoPrint on your Raspberry Pi, begin by downloading and installing the Raspberry Pi Imager tool. This tool is available for Windows, macOS, and Linux, and simplifies the installation of OctoPrint. You can download the latest version of the Imager from the Raspberry Pi website.
Once you’ve downloaded the Raspberry Pi Imager, install it on your system. Then, insert an SD card into your computer and launch the tool. In the Imager, choose the Raspberry Pi model you have, then click the “Choose OS” button. Scroll down to “Other specific-purpose OS,” then select “3D printing.” From there, choose “OctoPi (stable).”
Next, click the “Choose Storage” button and select your SD card. Once you’ve chosen your SD card, it’s time for some advanced configuration. Press Ctrl + Shift + X in Raspberry Pi Imager to open up the “Advanced options” menu. This area is where you can configure SSH for OctoPi, and set up a secure password for your user. You can also configure your WiFi connection by entering its SSID (network name) and password, although you’ll need to configure the correct country code to ensure WiFi works correctly.
When you’ve configured everything, click “Save,” then press the “Write” button to flash OctoPi (and OctoPrint) onto the SD card. The imaging process will take a while to complete. After the flashing process is finished, remove the SD card from your computer and insert it into the Raspberry Pi.
Initial Setup
With the SD card inserted into the Raspberry Pi, it’s time to begin the OctoPi setup process. Plug in the power cable and power on the Raspberry Pi. Once powered on, open a web browser on any device connected to the same network and navigate to the following URL:
Upon your first login, you’ll be greeted by the first-run wizard. The initial page welcomes you to OctoPrint; click “Next” to proceed. You’ll then be asked if you’d like to restore from a backup. If you have one, upload it using the “Upload & Restore” button. Once done or if you don’t have a backup, click “Next” to continue.
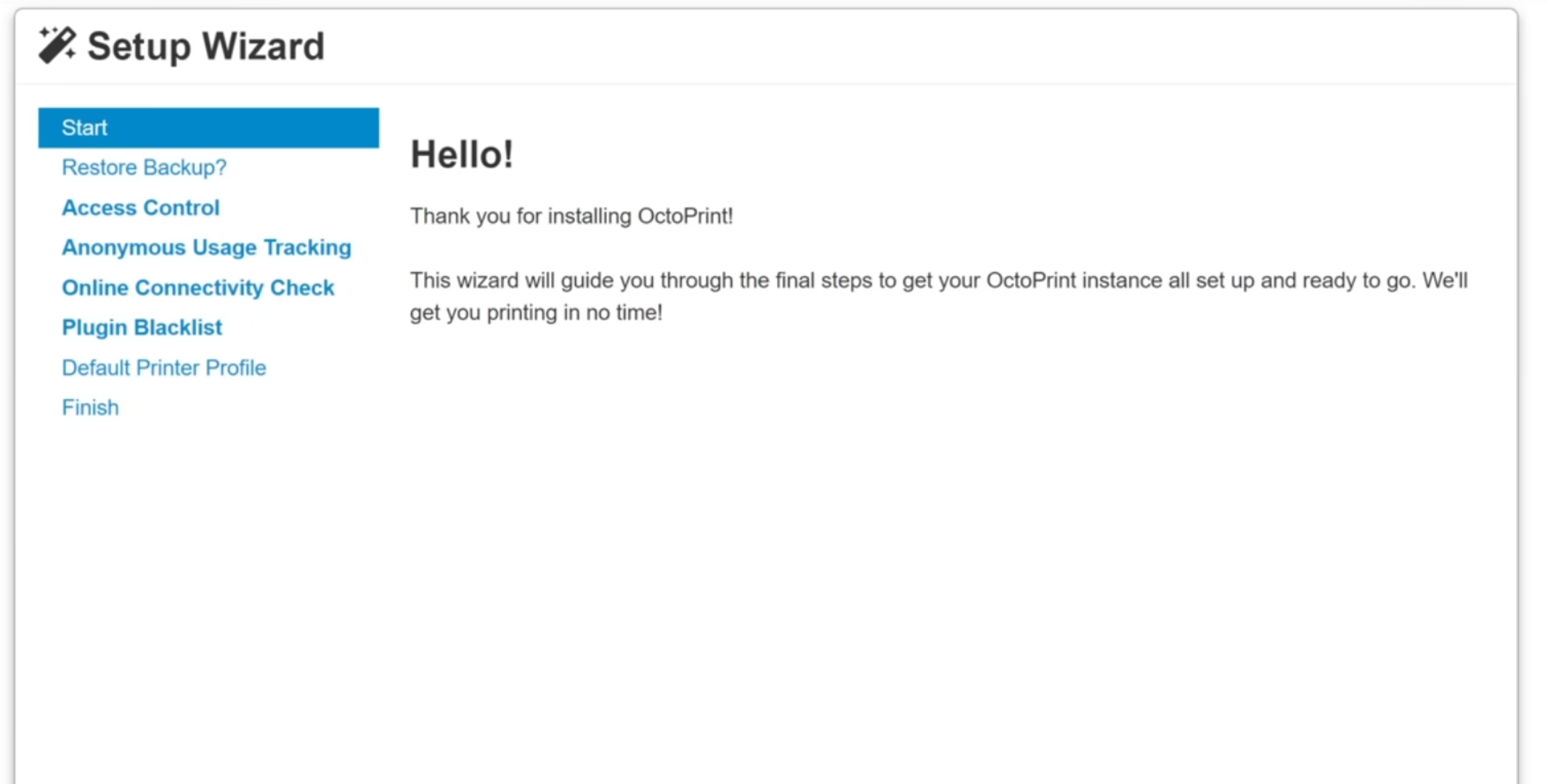
Now, you’ll need to set up Access Control (this step is mandatory). Enter a username and a strong password, then click “Create Account.”
The following page addresses “Anonymous Usage Tracking.” Enable this if you’d like OctoPrint to anonymously track your usage; otherwise, disable it.
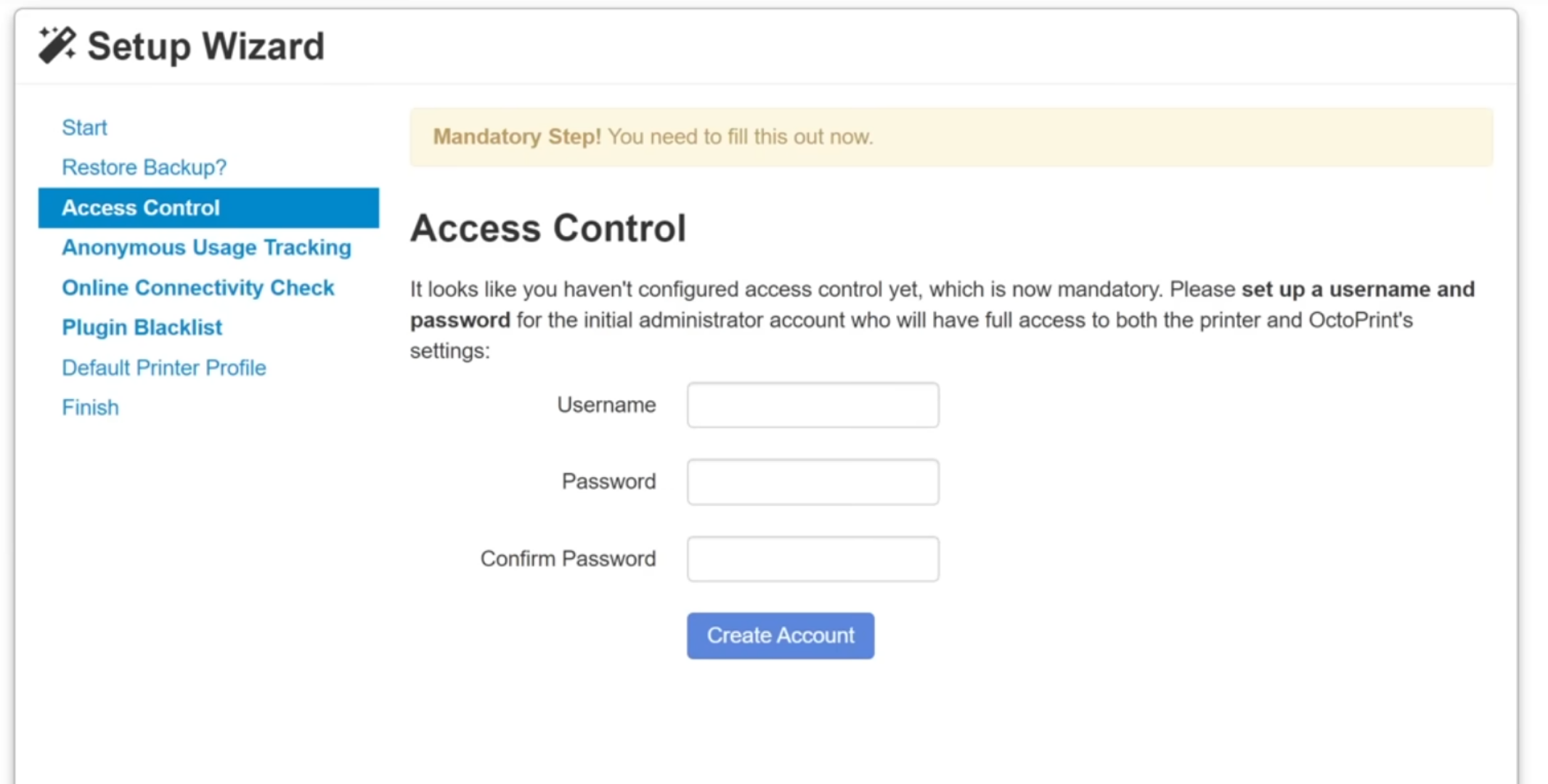
Next, configure online connectivity for OctoPrint. This ensures that OctoPrint maintains a stable internet connection.
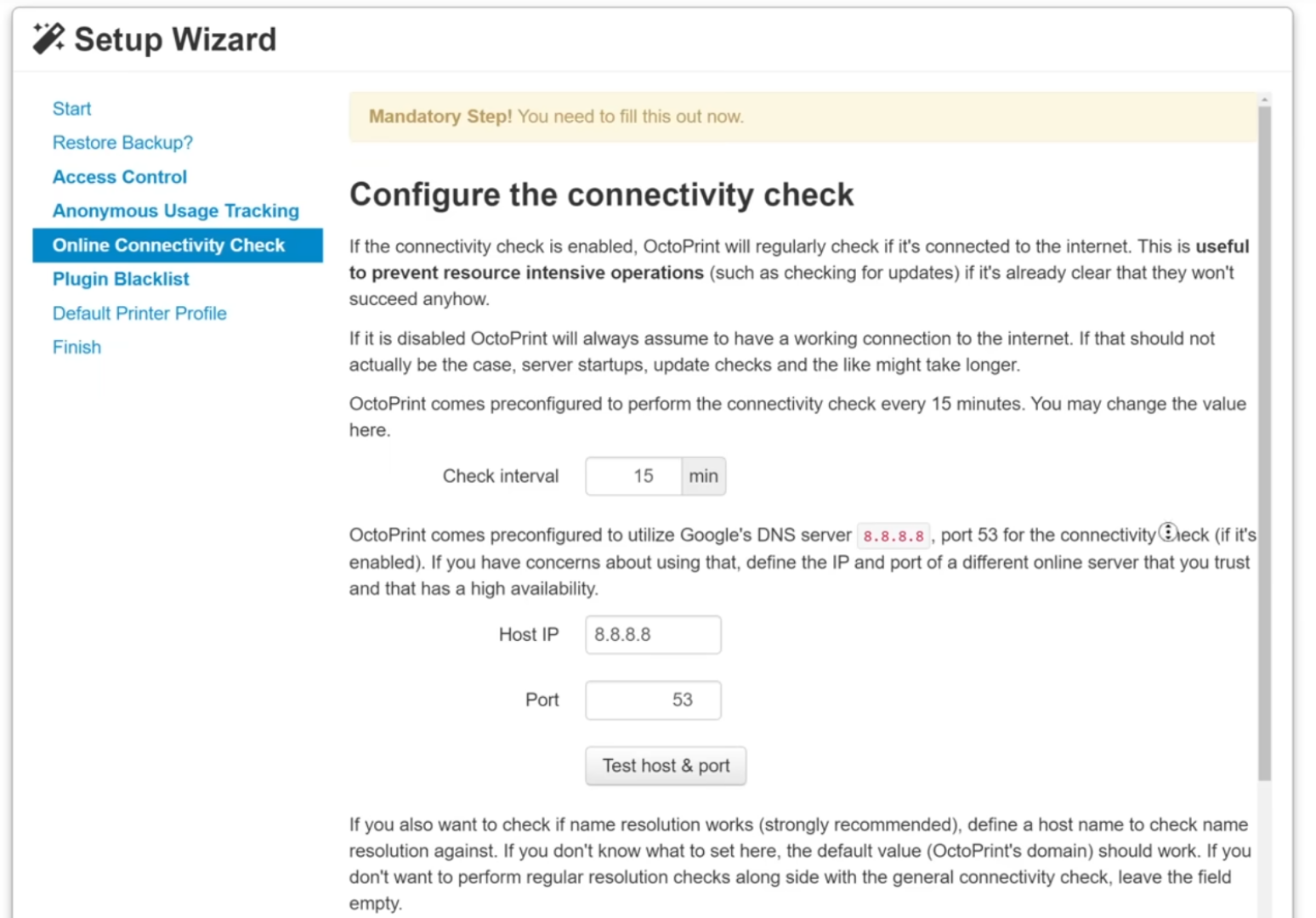
The Setup Wizard will then prompt you to configure plugin blacklist processing. This feature helps protect against potentially harmful third-party plugins and is recommended for security.
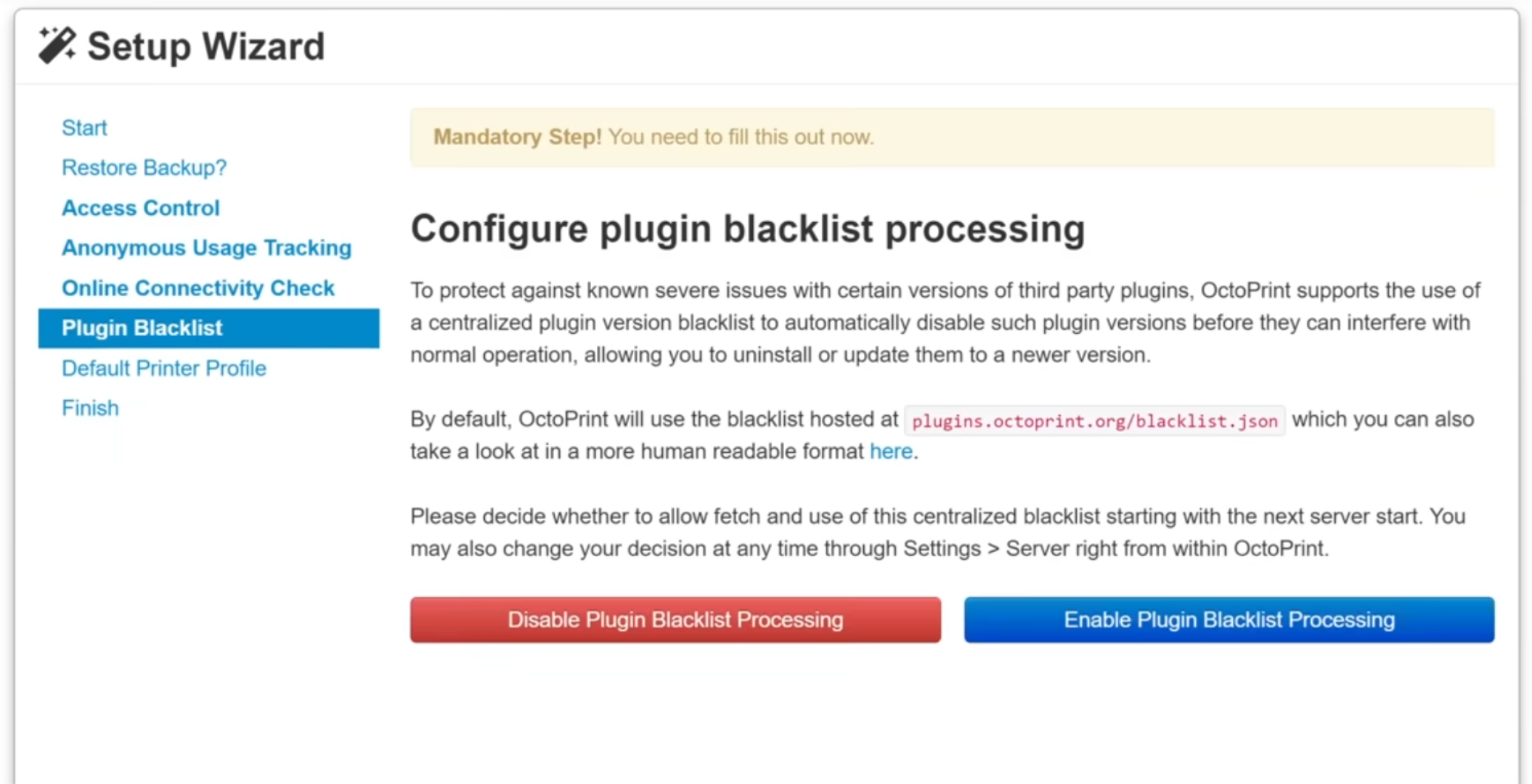
Finally, create a printer profile for OctoPrint. You’ll need to consult your 3D printer’s documentation for this information. It’s also wise to check the OctoPrint community page to confirm compatibility.
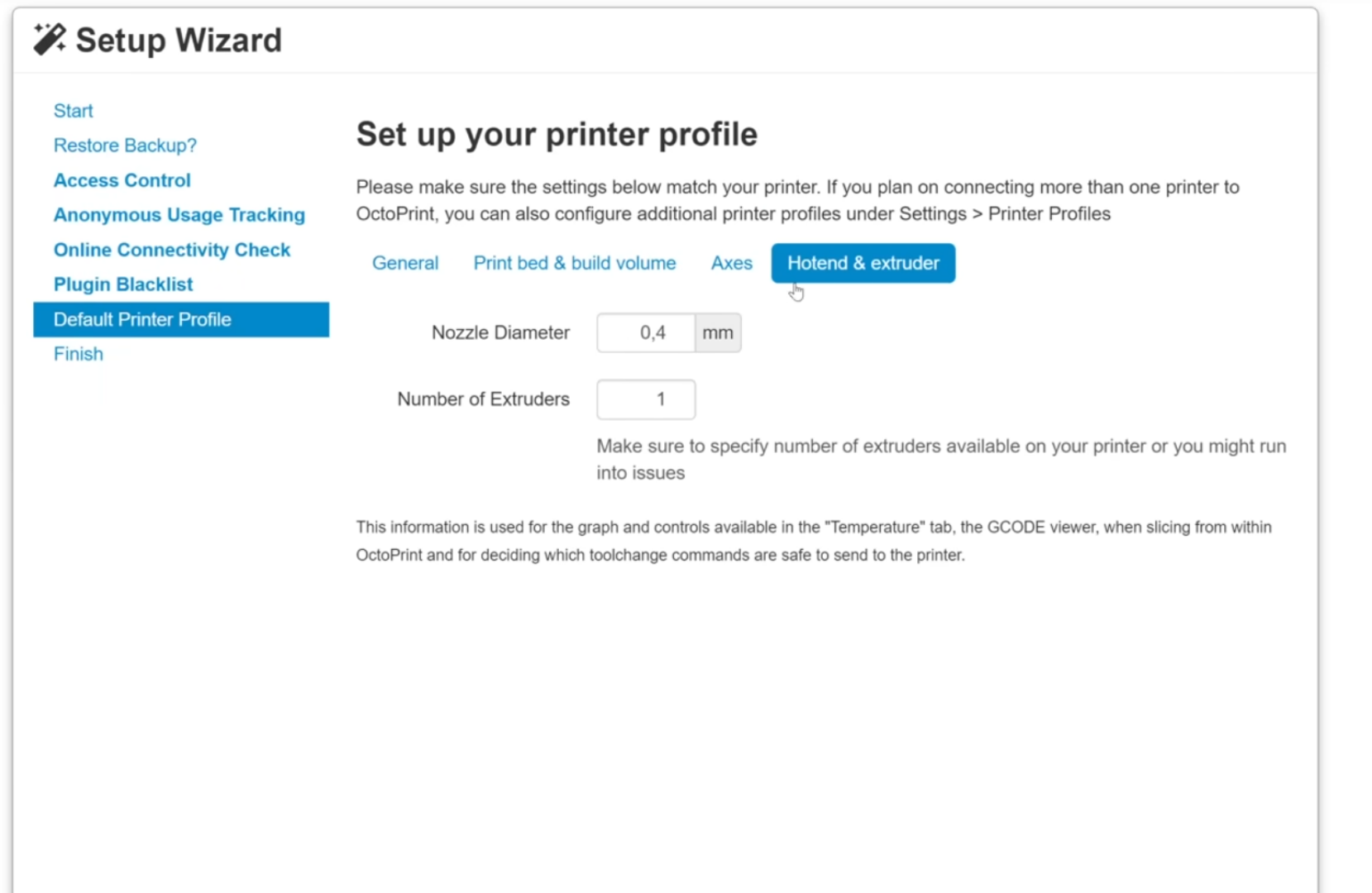
Connecting your 3D printer to OctoPrint
To connect your 3D printer to OctoPrint, find the USB port on your printer, and insert the cable. Insert the other end of the cable into the Raspberry Pi. Once both ends are connected, turn on both the Raspberry Pi with OctoPrint installed and the 3D printer. When your Pi boots up, open up a web browser on any computer, and visit the following URL. This URL gives you access to the OctoPrint interface.
With OctoPrint loaded up, connect to your printer by opening up the “Connection” panel. If this doesn’t work, you may need to connect it manually. For more information on manual connections, check the OctoPrint documentation .
Printing with OctoPrint
Printing 3D models through OctoPrint is done by selecting the “Upload” button. Open up your slicer, and configure your model. Then, load up your printer with the filament you’d like to use. Then, save your print to a g-code file (machine instructions for printing models on a 3D printer). Once it is saved, find the “Files” tab, then click the “Upload” button in the OctoPrint web interface to upload the model file directly to OctoPrint.
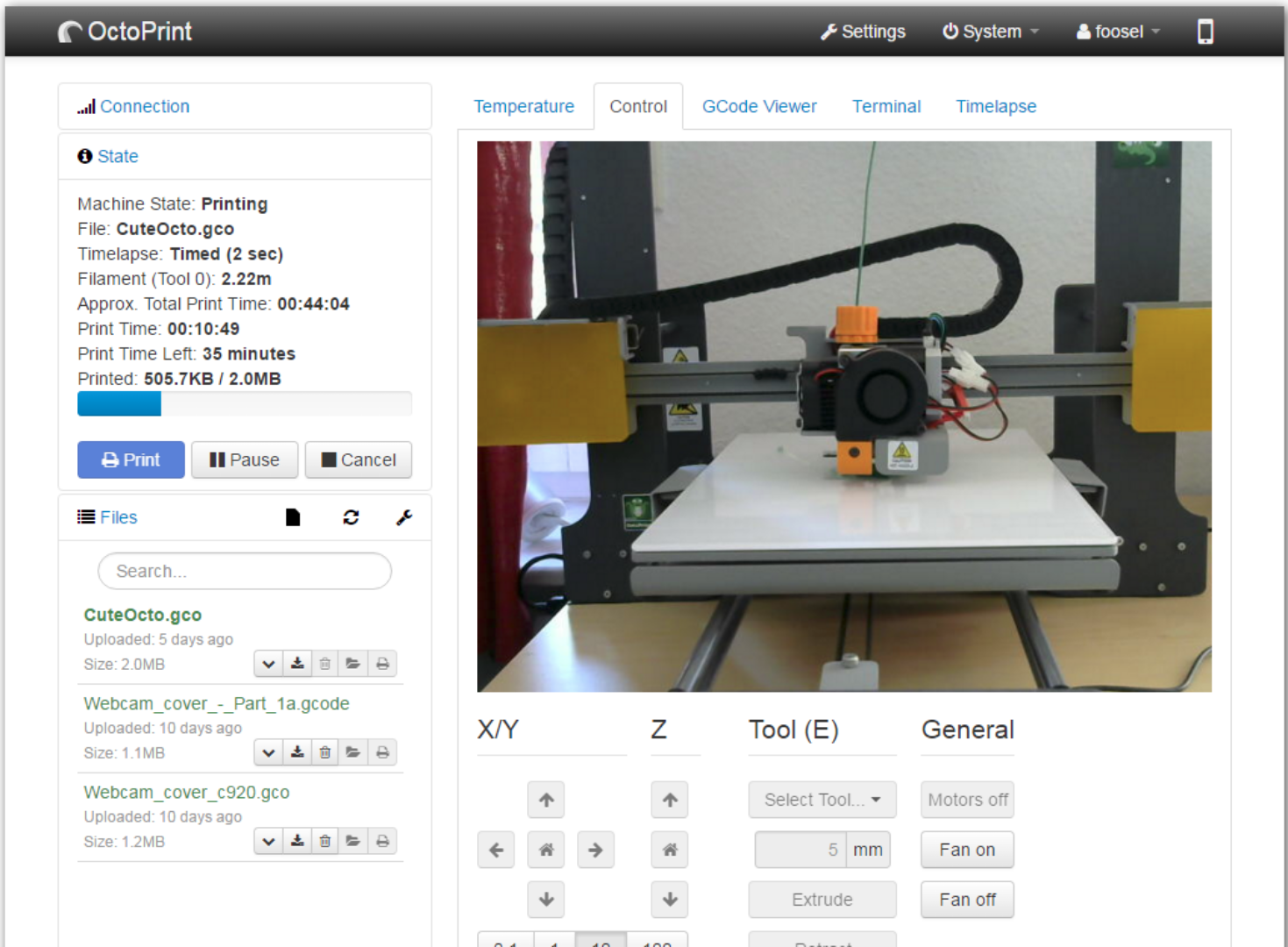
To begin the print, click on the “Print” button in the OctoPrint interface. When you select this button, your prints will start on your 3D printer through OctoPrint. Be sure to monitor the printing process.
You may not need this level of control if you’re doing prints every once in a while, but for those who are seriously into 3D printing, it’s a nearly essential tool.
Also read:
- [New] 2024 Approved GoPro's Greatest Hits Max 360 vs Hero 11 Comparison
- [New] Smooth Video Viewing Experience Enable/Disable PIP for iPhone YouTube for 2024
- [Updated] Premier VR Movie Releases Worth Watching
- [Updated] Save Time, Money on Passport Photos with Our Free Generator Apps
- [Updated] Step Inside YouTube Master One Frame, No Money Spent
- 2024 Approved Become an Expert in No Time! Mastering EZ Grabber's Functions
- 3 Ways to Unlock iPhone 11 Pro without Passcode or Face ID | Dr.fone
- How To Remove or Bypass Knox Enrollment Service On Tecno Spark 20 Pro+
- Rugged and Wallet-Friendly: The Nikon Coolpix Review
- Samsung Galaxy Watch 3 Analysis: Timeless Design Meets Cutting-Edge Features
- Simplified Tech with HP Stream 11 – Your Portable Digital Workhorse
- The Art of Mobility in Sound Excellence
- The Troublesome and Costly Reality of Using a Microsoft Surface Duo
- The Ultimate Guide to Using PetSafe's Healthy Pet Feeder for Optimal Animal Nutrition
- Title: Understanding OctoPrint: Enhancing Your 3D Printer's Performance Through Web Connectivity
- Author: Steven
- Created at : 2024-09-25 16:30:04
- Updated at : 2024-10-01 16:33:31
- Link: https://buynow-marvelous.techidaily.com/understanding-octoprint-enhancing-your-3d-printers-performance-through-web-connectivity/
- License: This work is licensed under CC BY-NC-SA 4.0.