
Maximizing Graphics Performance: Ensuring Optimal Frames Per Second (FPS) From Your GPU

Maximizing Graphics Performance: Ensuring Optimal Frames Per Second (FPS) From Your GPU
Quick Links
- Check the Video Cable
- Check the Power Cables
- Reseat the Graphics Card
- Fully Uninstall Old Graphics Drivers Before Installing New Ones
- Check the In-Game Temperatures and Usage
- Check the Graphics Card BIOS
- Try Running a Different Game
- Play Around With Windows Settings
- Maybe Your Other Hardware Is Holding You Back
There’s nothing worse than the sinking feeling of disappointment you get after purchasing a shiny new graphics card when you realize that it doesn’t work correctly. Before you lose your cool and return it, follow these troubleshooting tips to make sure the card was installed correctly.
Check the Video Cable
Before we dive into more involved troubleshooting steps, have you double-checked that your monitor’s cable is plugged into the graphics card and not the motherboard? In standard computer cases, the graphics card video ports are always below the motherboard I/O. If you plug your monitor into the motherboard, the integrated graphics will take over , and your shiny graphics card will just sit unused.
The solution is to take the video cable from your monitor—probably an HDMI or DisplayPort —and plug it into the graphics card, like in the image below.
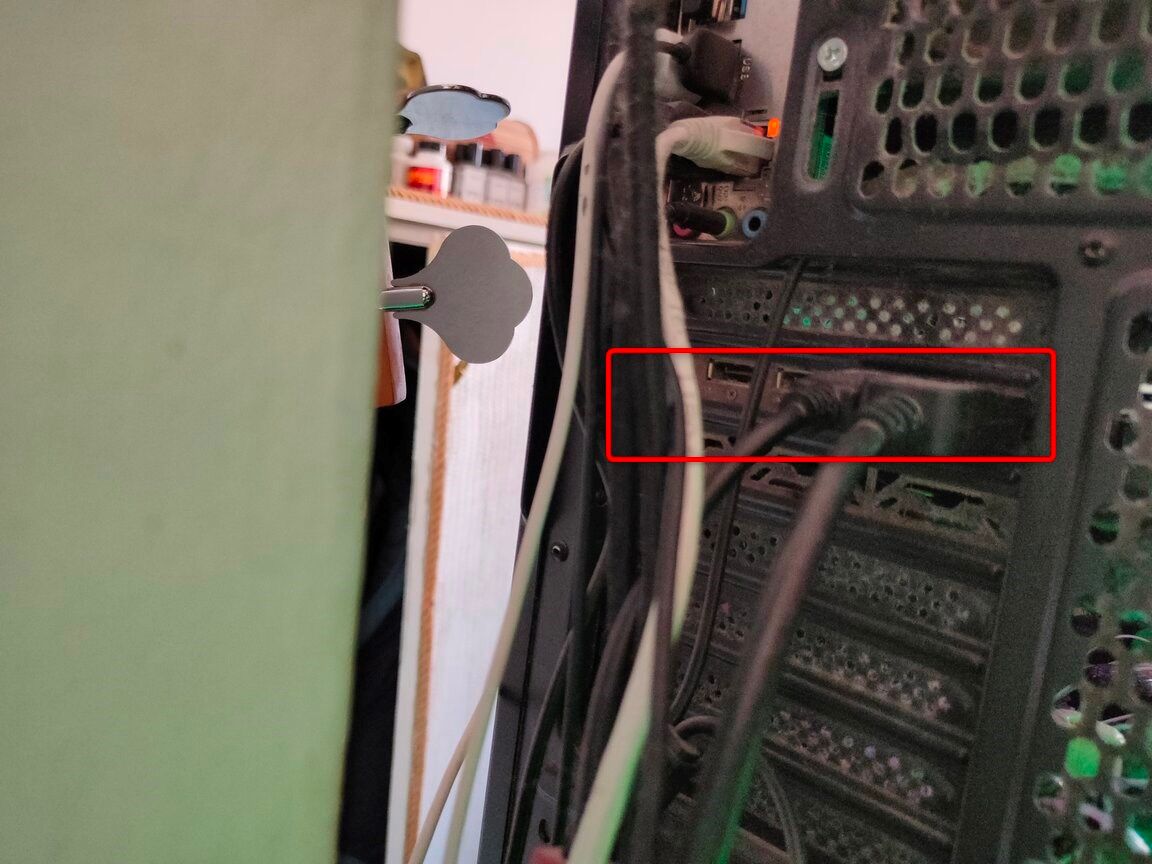
Ismar Hrnjicevic / How-To Geek
Check the Power Cables
This and the following step require you to touch your computer’s internal power cables. Make sure that your computer is off so that you don’t get hurt, and be aware that static electricity can damage your computer parts if incorrectly handled.
Modern gaming graphics cards typically require additional power connectors to meet power requirements , as the PCIe slot can only deliver up to 75W, far less than what some cards need. These extra power connectors typically plug into the side of the graphics card. They’re often 6-pin and 8-pin connectors, and there can be more than one.
If one of them is missing, like in the picture below, your graphics card will be unstable, crash, and drop frames. Don’t ask how I know.
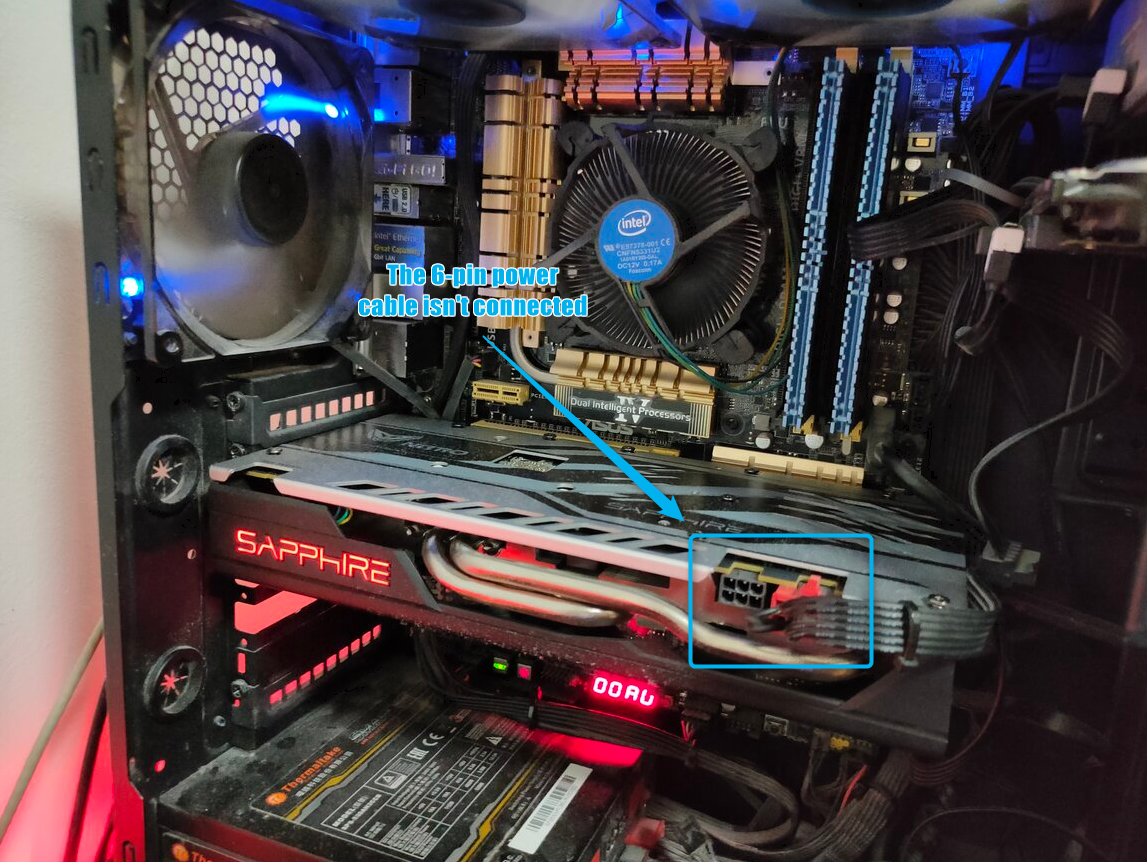
Ismar Hrnjicevic / How-To Geek
If you have a transparent side panel, you can visually inspect it to see if all power supply cables are plugged in. If they aren’t, shut off the computer, turn off the power supply, and remove the side panel. Find an unoccupied and appropriate power connector from your power supply, gently plug it into the graphics card until it clicks, and that’s it.
Reseat the Graphics Card
Yes, you read that right—you want to reseat the graphics card, not reset it. This means that you should take the graphics card out of your computer and then slide it back in. If your graphics card’s connectors (the gold-plated pins on the bottom) aren’t making full contact with the ones on your motherboard, it can cause all sorts of issues.
To reseat the graphics card, first turn off your computer and disconnect all video cables from the back. Next, shut off the power supply switch and remove the side panel on your case. Remove the screws on the left that hold the graphics card in place, and disconnect any power supply cables plugged into the card. Gently pull on the PCIe retention clip until you feel the graphics card “unlock.”

Jason Fitzpatrick / How-To Geek
Once you’ve made sure that everything is disconnected, pull the graphics card out completely. In some cases, dust and debris can get stuck in the PCIe slot on your motherboard, so make sure to dust it with some compressed air while you’re at it.
After that, push the graphics card back in until you feel it click into place, put your side panel back on, reconnect the cables, flip the switch on your power supply, and boot your PC again.
Fully Uninstall Old Graphics Drivers Before Installing New Ones
If you upgraded from one graphics card to another, you must do a clean driver install if you want the card to work correctly. That’s because leftover bits of code stay in Windows, even if you uninstalled the old drivers using conventional methods. The leftover code can cause issues with how the operating system utilizes the graphics card.
Thankfully, the solution is rather quick and painless. All you have to do is download and install Display Driver Uninstaller (DDU) , select your graphics card brand, and follow the on-screen prompts. When you’re done, do a fresh installation of your graphics card drivers.
Check the In-Game Temperatures and Usage
Overheating doesn’t just affect CPUs; it’s a common problem with graphics cards as well. To see if your graphics card is overheating , turn on your graphics card’s performance overlay to monitor the GPU temperature and play demanding games.
If it’s within the graphics card’s specs sheet , overheating probably isn’t the issue. But if it is overheating, it can cause the graphics card to slow down and consequently drop frames. To fix it, you should first check the fans to see whether they’re spinning . If they are, try boosting the fan to see if anything changes. If it’s an older graphics card, you might have to tear the graphics card apart to change the thermal paste.
Check the Graphics Card BIOS
If you bought a used graphics card, there’s always a small chance that the BIOS has been tampered with. For instance, miners typically use a modified BIOS to increase cryptocurrency yields. Custom firmware isn’t necessarily bad, but it can change how your graphics card works.

Justin Duino / How-To Geek
You can check what BIOS your graphics card has through AMD or NVIDIA software, but it might not tell you the full version. For instance, AMD doesn’t show the last few numbers that identify your exact graphics card model. Instead, download and install GPU-Z . It’ll tell you the BIOS version under the “Graphics Card” tab, which you can check against TechPowerUp’s repository by selecting your graphics card model. If it’s a match, that’s great, but if not, you’ll have to download and flash the stock BIOS .
Try Running a Different Game
Certain PC games can be poorly optimized or just won’t play ball with your particular graphics card. When that happens, your graphics card can’t run the game at its full potential. If you’re the type of person who only plays one or two games, you should be sure to test the graphics card in a few other games too.
So, open up your dusty Steam library and download a few recent triple-A titles. If your graphics card has great FPS in those titles, it’s the original game that’s at fault and not your graphics card.
Play Around With Windows Settings
As far as gaming goes, Windows is a lot better than it used to be. Still, some features can mess with how your computer operates, the most notorious of which is Game Mode . Microsoft has fixed and improved Game Mode over the years, but it can still cause issues, especially in older titles.
Try turning Game Mode on and off under Windows settings to see if it helps. We also have a Windows 11 gaming optimization guide that’ll help you squeeze out even more performance.
Maybe Your Other Hardware Is Holding You Back
If you’ve tried everything, yet nothing seems to work, perhaps it’s not the new graphics card; maybe it’s everything else. If you upgrade your computer with a new graphics card but keep everything else as is, it can cause a bottleneck .
In simple terms, the graphics card is being held back by your CPU or RAM. The only solution for this is to upgrade the rest of your PC. The good news is that you can continue playing games at your current performance level until you’re ready to upgrade.
Also read:
- [Updated] 2024 Approved Prime Capture Device Your Ally in YouTube Ventures
- [Updated] Leading Tech for Remote Team Engagement for 2024
- Compliance with Standards
- How Does TrueCaller Stack Up? An In-Depth Look at Functionality and Reliability for Users
- How the Apple iPad Pro (2018) Stands Out as the Premier 11-Inch Tablet of Its Time
- How the Microsoft Surface Laptop Go Redefines Affordable Portability in Ultrabooks
- How to Unlock Infinix Zero 30 5G Bootloader Easily
- IBuypower's Tailor-Made Gaming Rig: A Blend of Performance & Savings
- In 2024, Detailed guide of ispoofer for pogo installation On Meizu 21 | Dr.fone
- In-Depth Analysis of the Ambient Weather Station WS-2902A 'Osprey': High Performance Meets Budget-Friendly
- In-Depth Analysis: The New and Improved Nook GlowLight 4
- Precision in Sound 10 Tips for Professional Audio Quality for 2024
- The Comprehensive Guide to Best Trivia Shows
- The Ultimate SloMo Recording Tool Assessment Guide for 2024
- Ultimate Guide on OnePlus 11R FRP Bypass
- Title: Maximizing Graphics Performance: Ensuring Optimal Frames Per Second (FPS) From Your GPU
- Author: Steven
- Created at : 2025-02-14 12:40:54
- Updated at : 2025-02-20 11:21:33
- Link: https://buynow-marvelous.techidaily.com/maximizing-graphics-performance-ensuring-optimal-frames-per-second-fps-from-your-gpu/
- License: This work is licensed under CC BY-NC-SA 4.0.