
Maximize Playtime - Effective Strategies for Increasing PS5 Storage Space Efficiently

Maximize Playtime - Effective Strategies for Increasing PS5 Storage Space Efficiently
Quick Links
- Delete Unused Games and Apps
- Transfer Games to an External USB Drive
- Delete Large Save Files
- Transfer Save Data to Cloud Storage
- Delete or Transfer Screenshots and Video Captures
- Disable PS5 Auto Capturing for Achievements
- Use Cloud Gaming When Possible
Key Takeaways
- Deleting unused games and apps is the easiest way to free up space on your PS5. You can also transfer games to an external USB drive so that you don’t have to download them again.
- Deleting or moving unwanted game captures can also recoup some storage.
- Some save files are large so deleting them is also a solid way to make more room on your console, but only if you’re comfortable resetting your progress.
The PlayStation 5’s internal SSD has 825 GB, but only 667 GB of that is available for you to use. For many gamers, that space can quickly run out. Here’s how you can free up some of it.
Delete Unused Games and Apps
If you’re not playing a particular game, you should consider deleting it to clear space. To do that, highlight the game (don’t launch it) on the home screen and press the Options button on your DualSense controller. Then, select “Delete” in the menu.
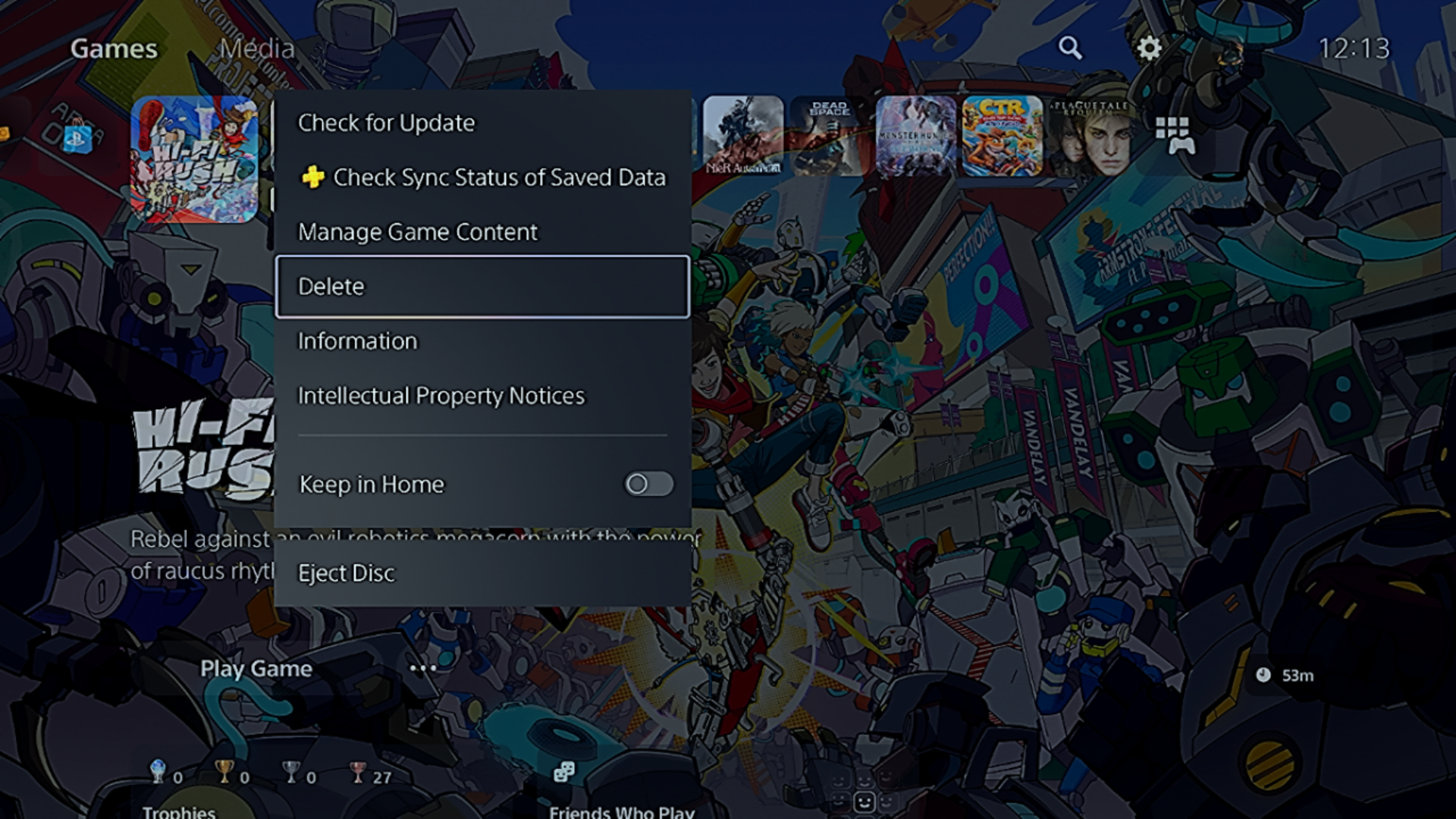
Confirm you want to delete it by selecting “Yes” in the prompt.
To see all the games installed on your PS5, go to Game Library > Installed Games.
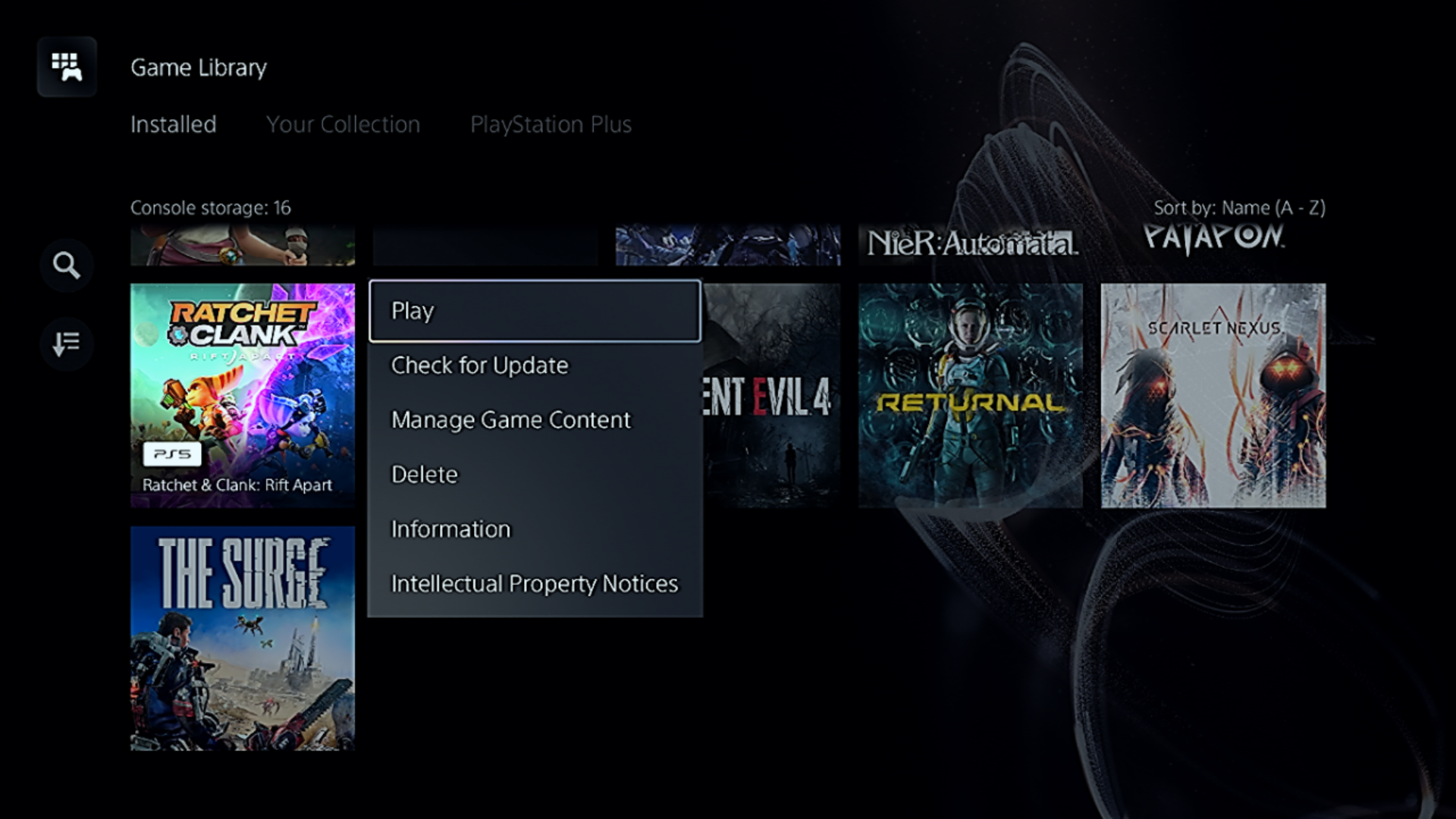
You’ll find games that are hidden from the home screen here. This will give you a better idea of what is taking up space on your PS5’s storage drive. Again, you can delete these using the Options > Delete process.
Transfer Games to an External USB Drive
An alternative to deleting games is to transfer them to an external USB drive. You can even use an old-fashioned hard disk drive (HDD) for this (it doesn’t have to be an SSD).
This helps when you want to play a game again later but don’t want to re-download it. For most, transferring a game back to internal storage is faster than downloading the game from a remote server.
You can play PS4 games from an external drive, but you need to transfer PS5 games back to internal storage to play them. If you play your PS4 games from the internal drive, load times will be much improved.
To transfer games to an external drive, plug it into the USB port at the back of your PS5. Then, head to Settings > Storage > Console Storage > Games and Apps.
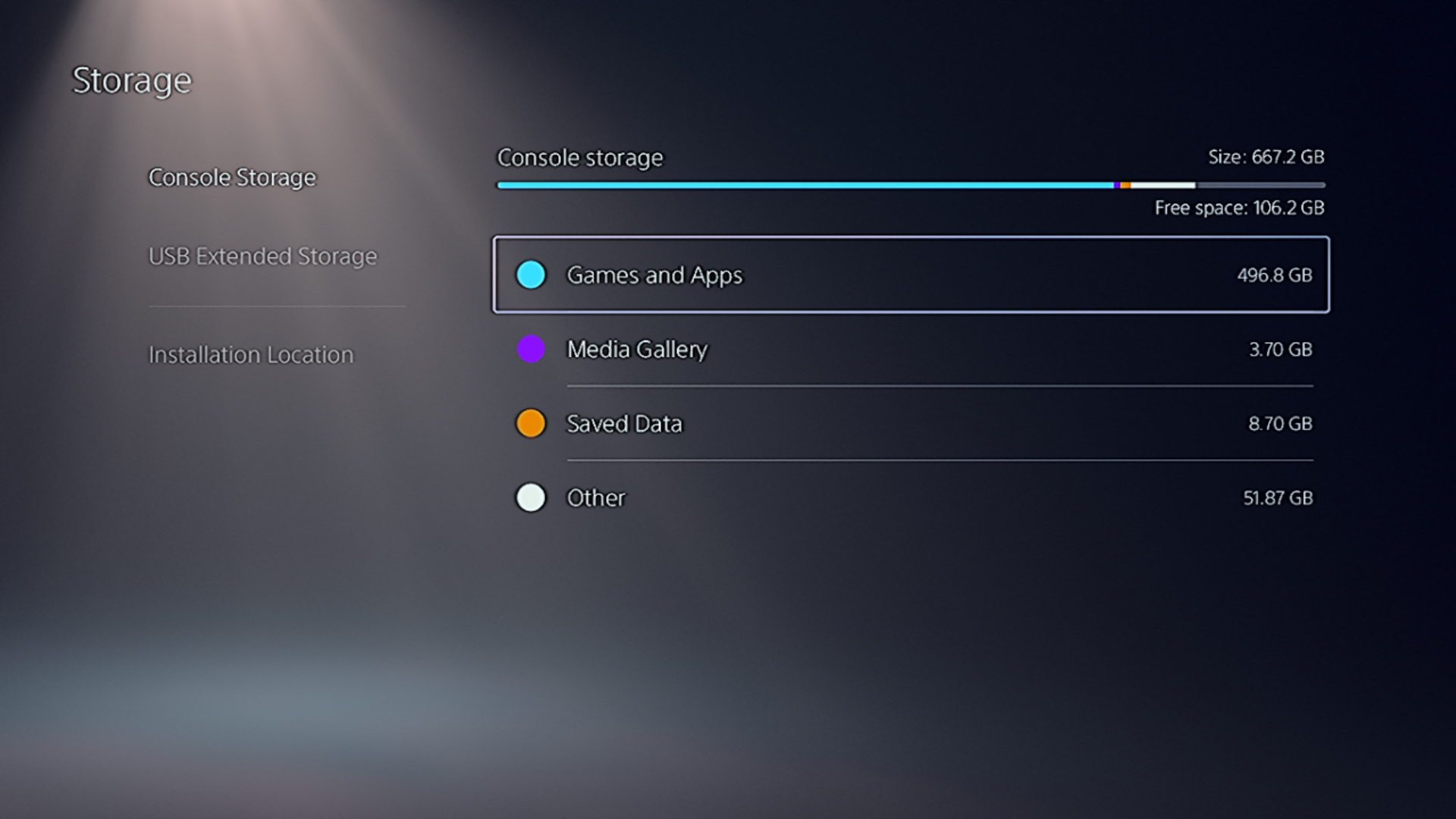
Select the game you want to transfer and then choose “Select Items to Move” in the menu.
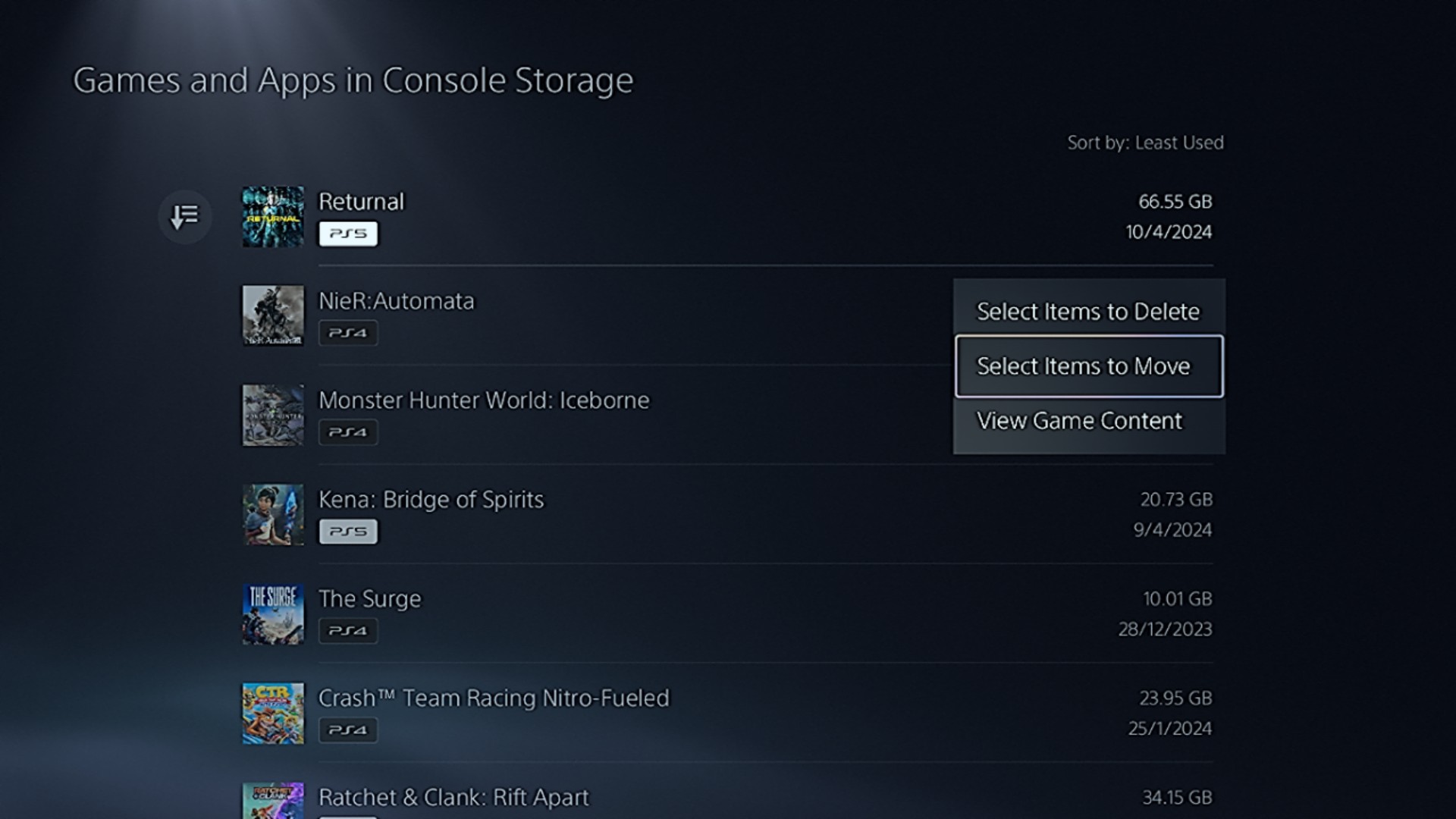
Tick all the games you to move to the external drive and then select “Move” in the bottom right corner of the screen.
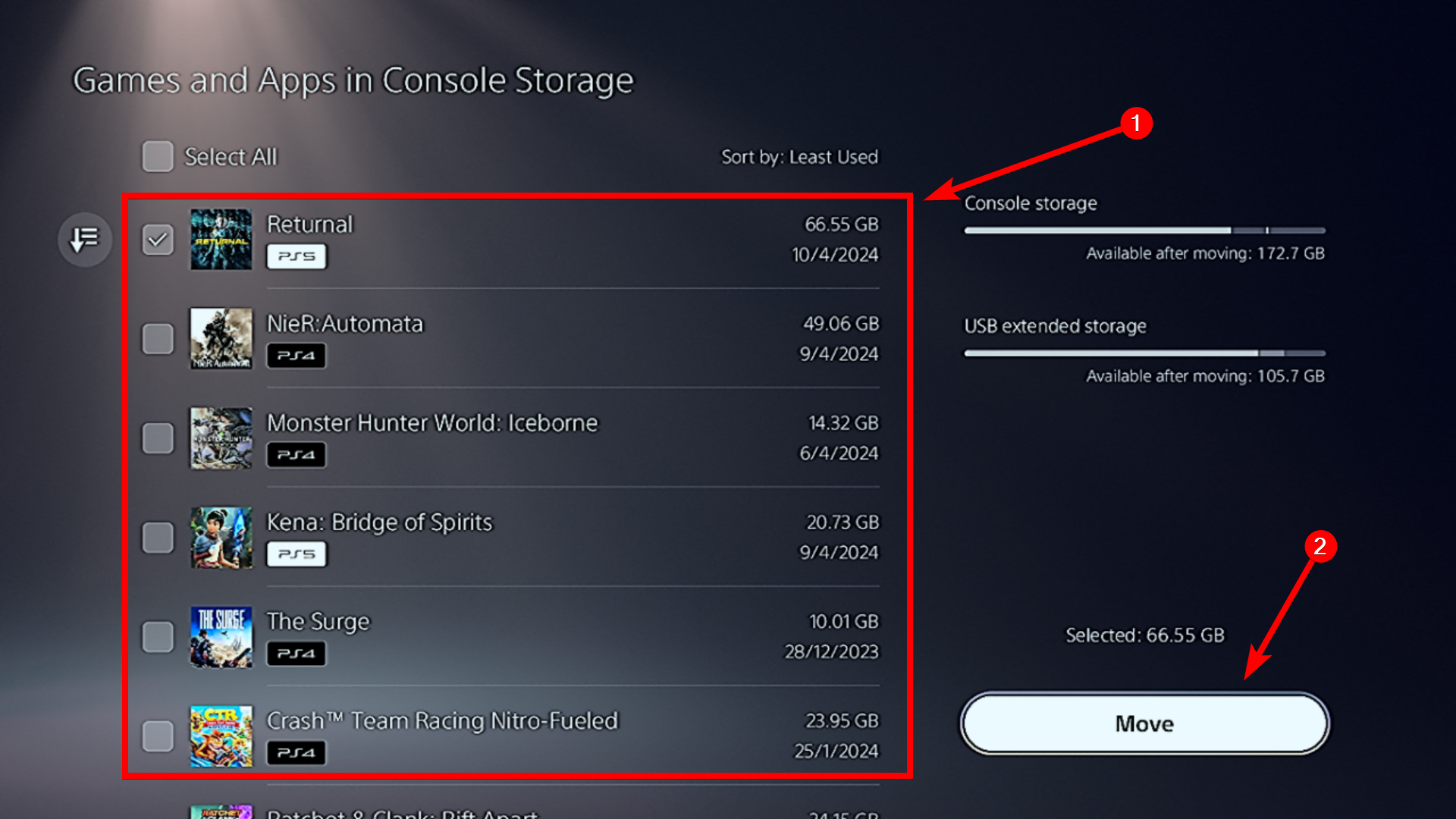
In the prompt, select “OK” to start the moving process.
Delete Large Save Files
Some save files can be hundreds of megabytes. Deleting them, especially if it’s a game you’re not going to play again, might just give you some extra space on your PS5’s storage.
You can only transfer PS4 save data to a USB drive. PS5 save files cannot be moved to USB drives.
To do that, head to Settings > Storage > Console Storage > Saved Data. Select “PS5 Games” or “PS4 Games” on the next screen.
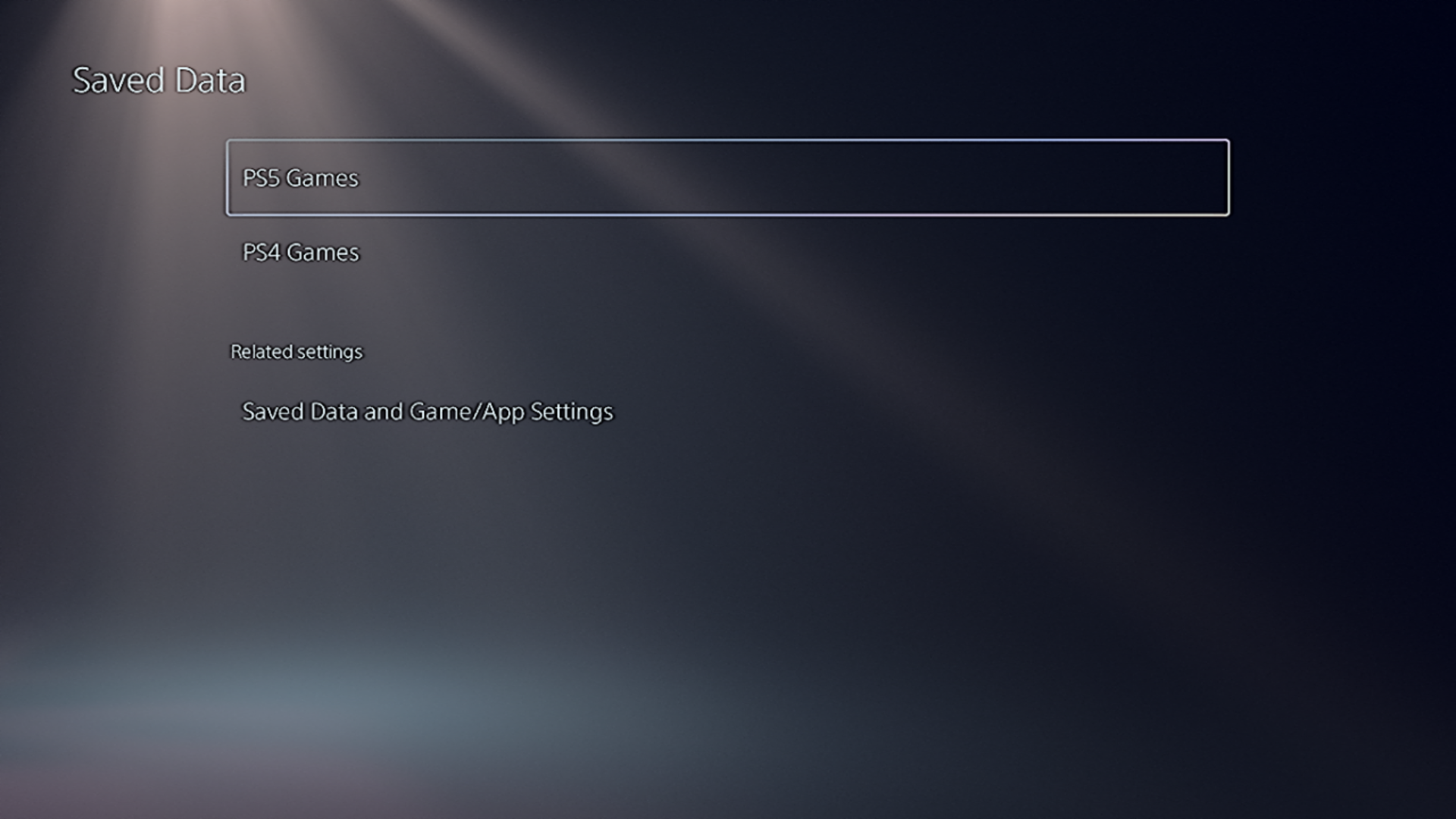
Next, select the games you want to delete (they’ll have a checkbox on the right when selected). Afterward, select “Delete” in the bottom right corner of the screen.
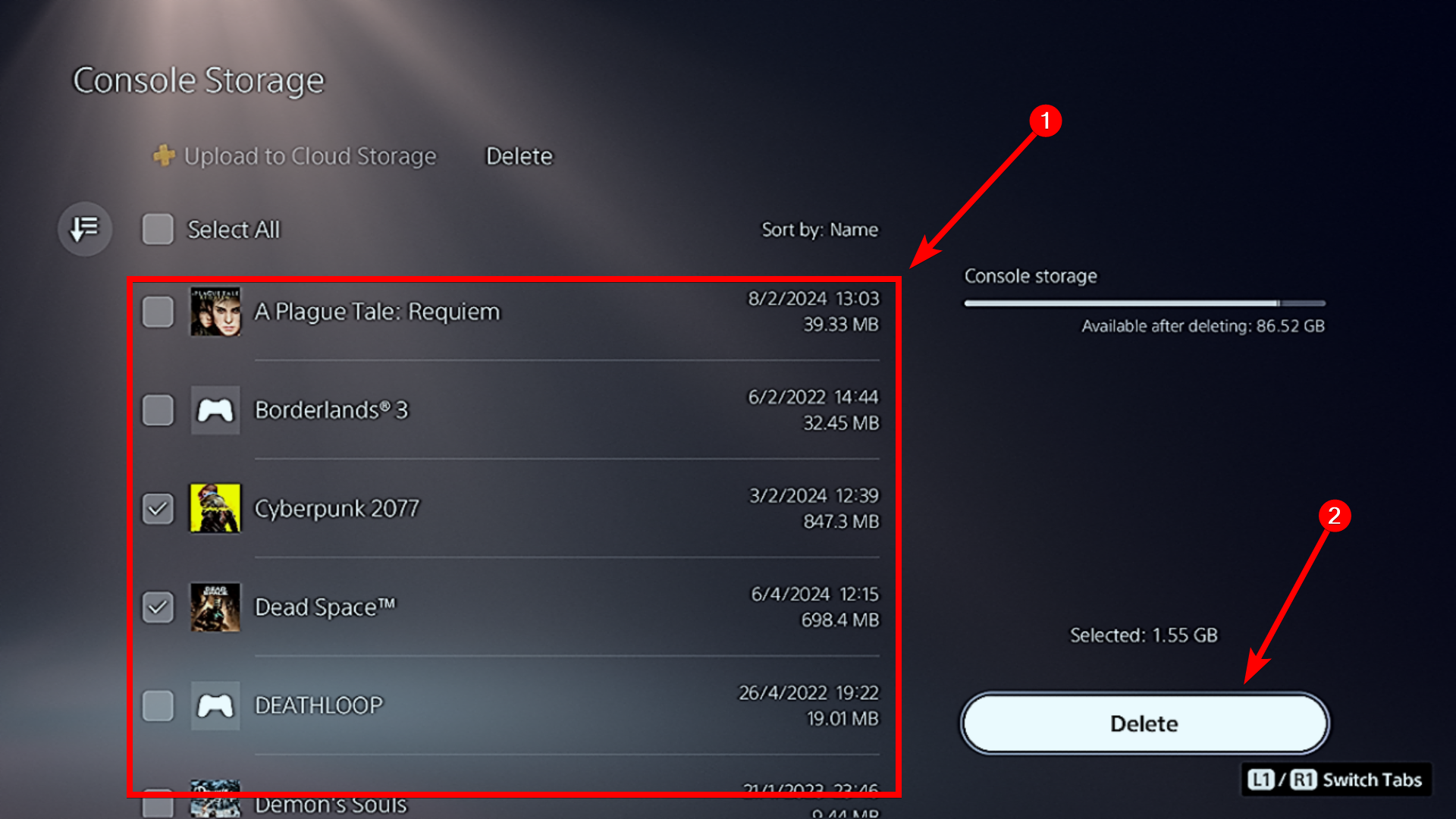
Select “OK” in the prompt, and the save data will be removed from your console. Remember that this will effectively reset your progress in a game.
Transfer Save Data to Cloud Storage
If you don’t want to delete the save files, you can transfer them to cloud storage. However, this requires that you have a PlayStation Plus subscription .
To do that, select the game on the home or Game Library screen. Press Options on your controller and select “Upload/Download Saved Data” in the menu.
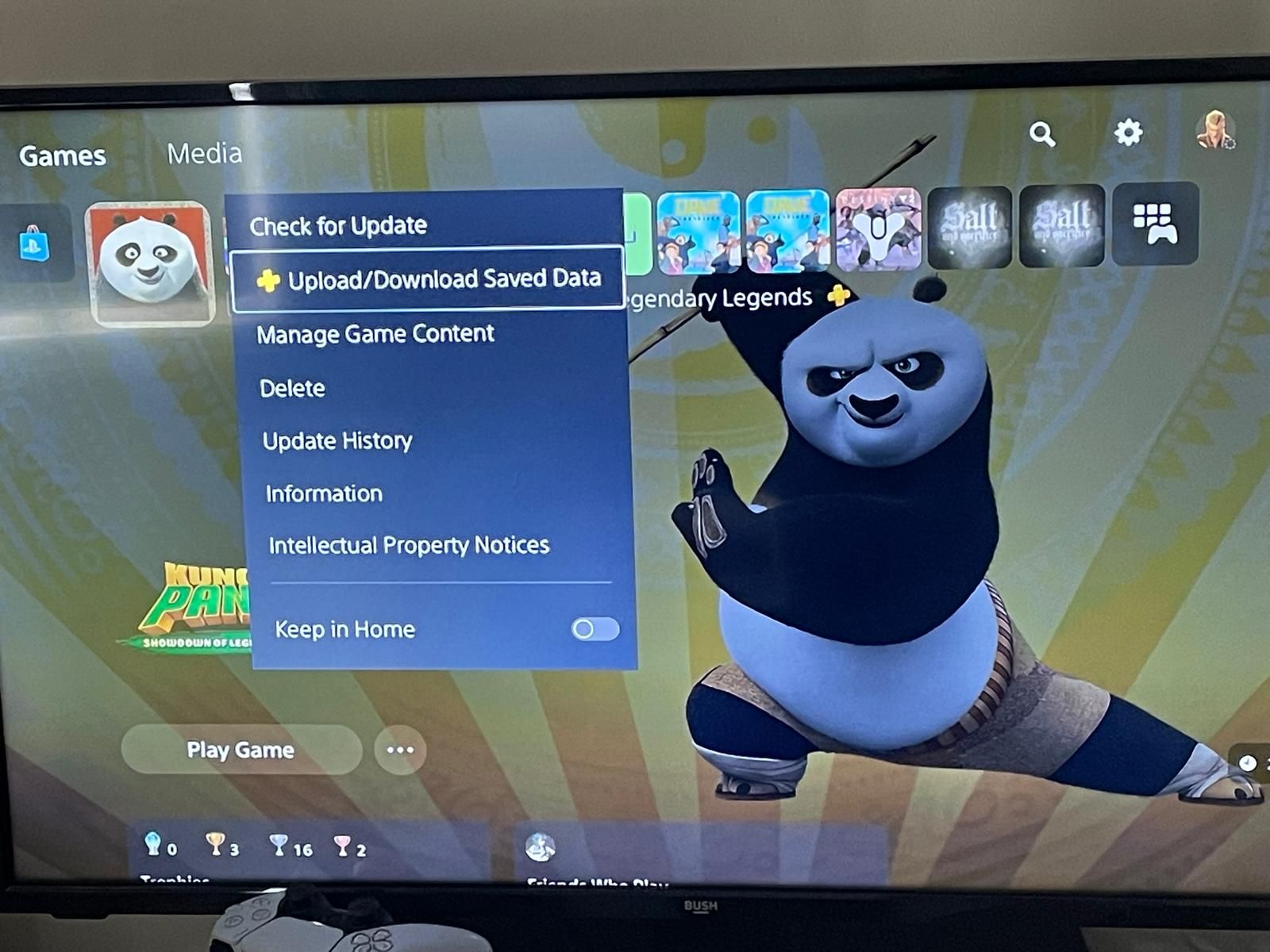
Chifundo Kasiya / How-To Geek
Select “Upload” next to Console Storage. Then, select “Upload All” in the menu that appears below.
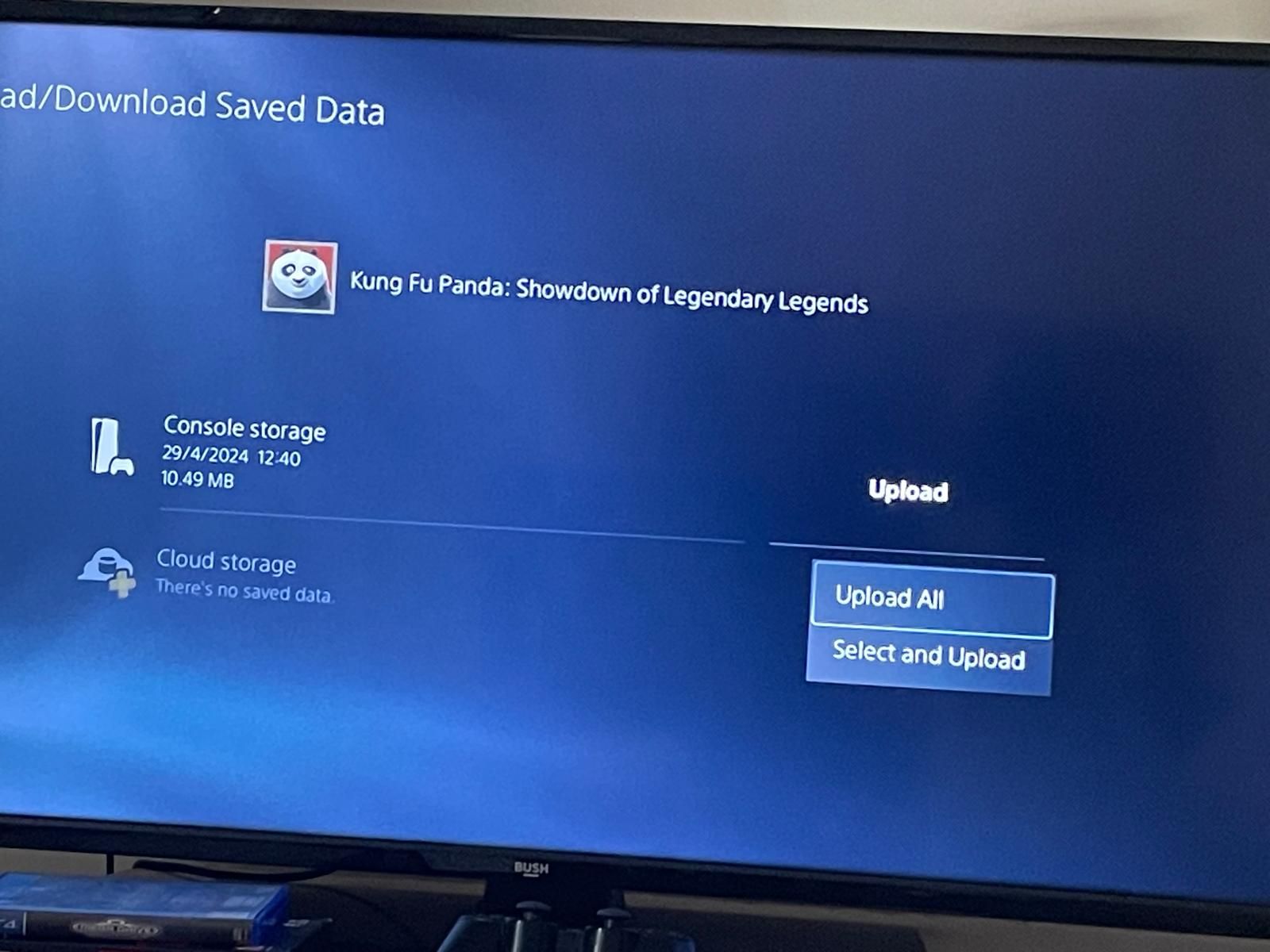
Chifundo Kasiya / How-To Geek
The files will now start uploading to the cloud storage. How long it takes will depend on the size of the files and the speed of your internet connection.
Delete or Transfer Screenshots and Video Captures
Screenshots and video captures can accumulate over time and take up significant space on your PS5’s drive. You can delete them from the system or transfer them to a USB drive to free up space.
To do that, head to Settings > Storage > Console Storage > Media Gallery. Select the “All,” “Favorites,” “Trophies,” or “Albums” tab to find the items you want to delete.
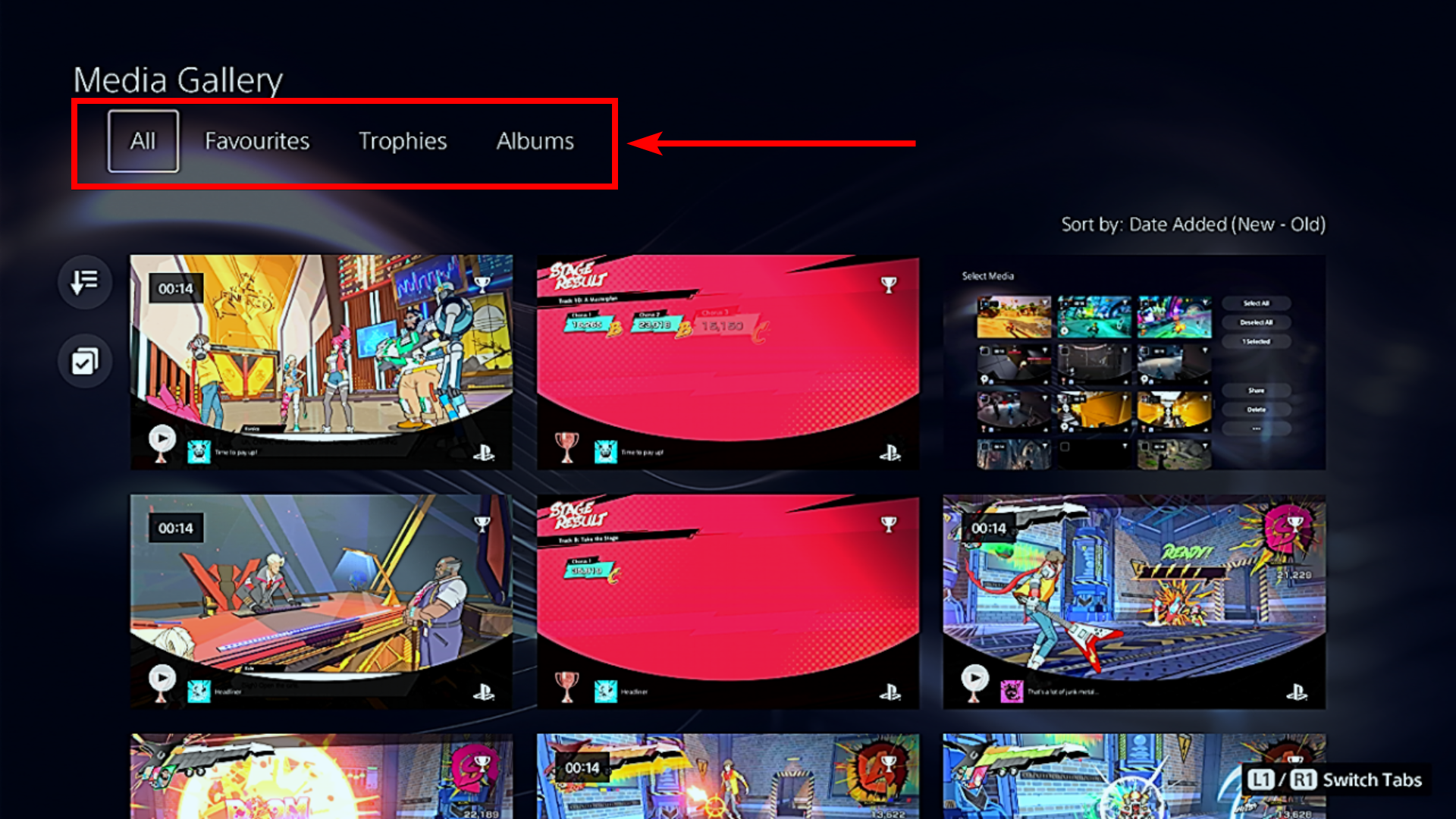
Select a screenshot or video and press the Options button on your controller. Then, select “Delete” or “Copy to USB Drive” in the menu.
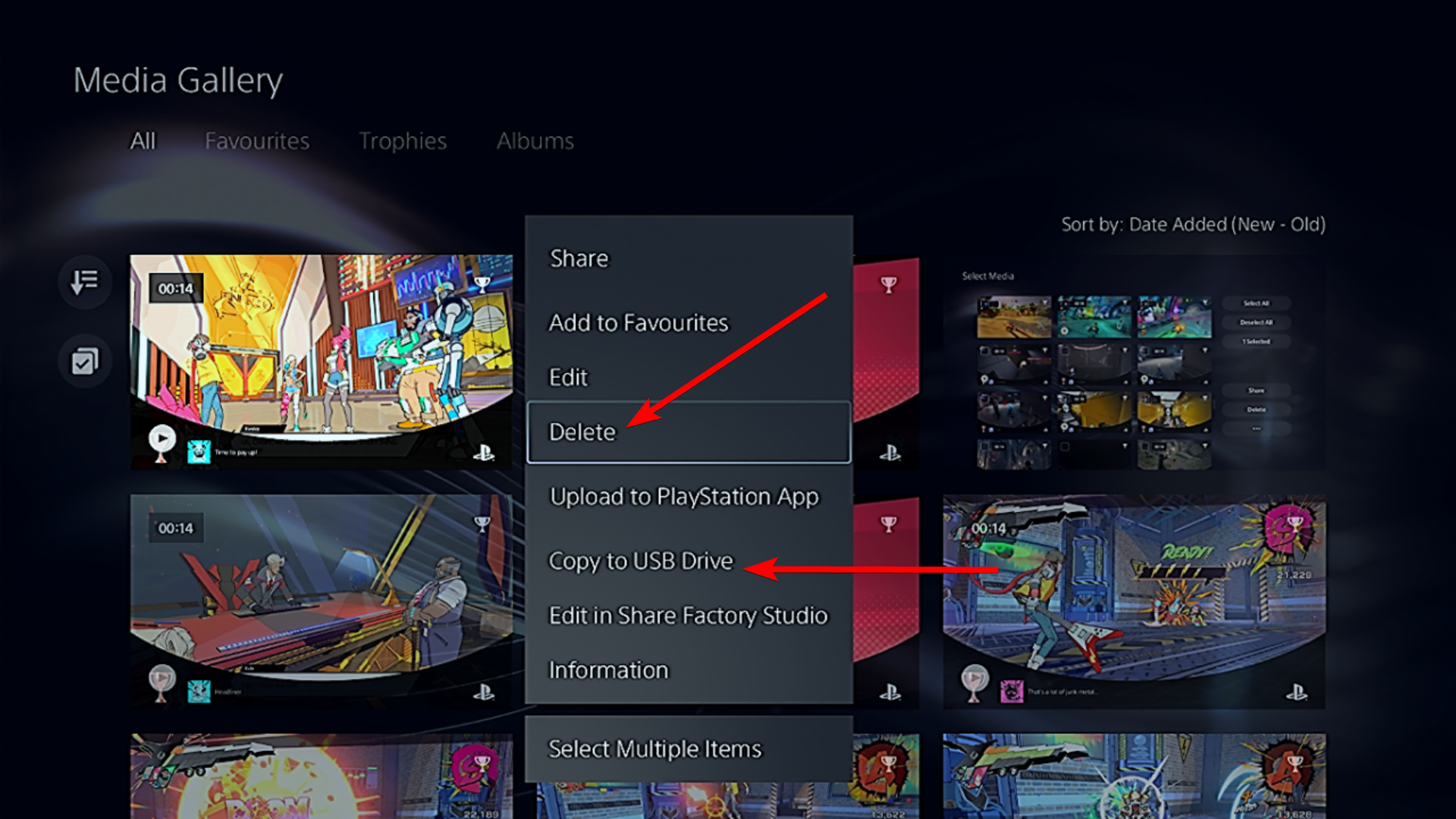
Then, confirm your decision by selecting “Delete” or “Copy” in the prompt. You can also delete or transfer several items at once by choosing the “Select Multiple” icon on the left.
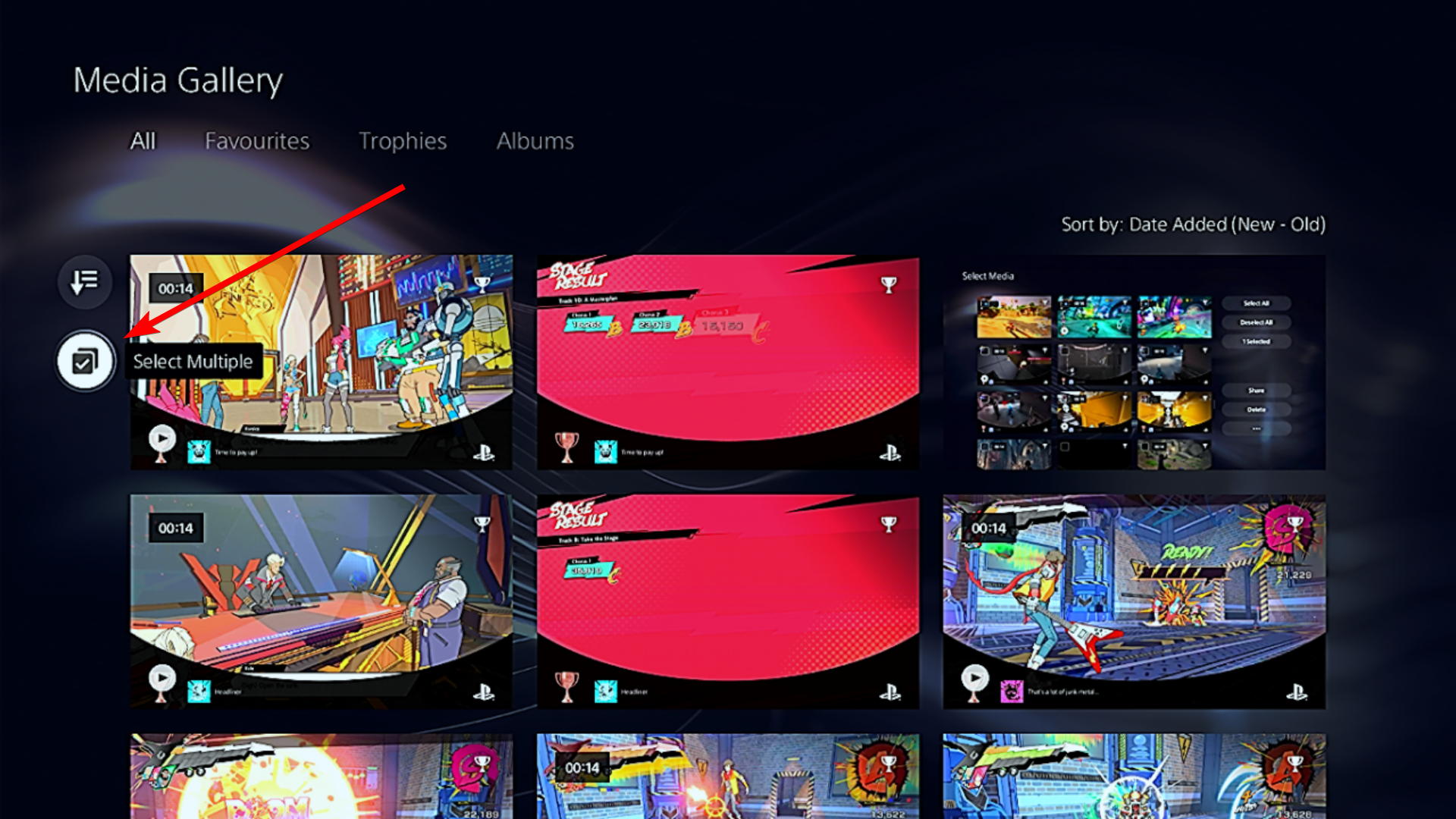
Select the screenshots and videos you want to delete or move (they will have a checkmark on the left when selected). Alternatively, you can choose “Select All” from the menu on the right to select everything. To delete them, select “Delete” in the bottom left.
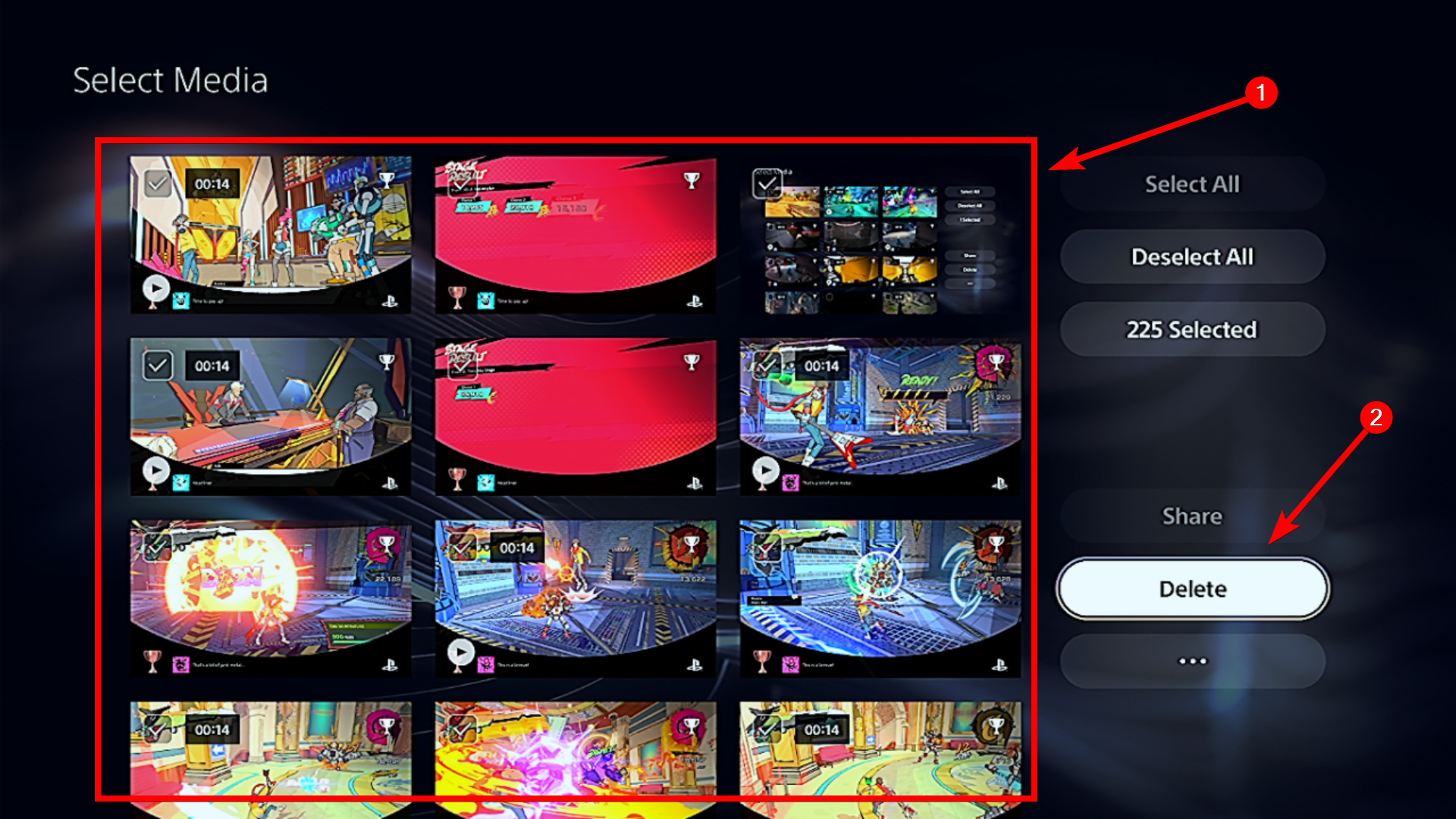
To transfer them, select the three-dot icon below “Delete” and choose “Copy to USB Drive” in the menu.
Once you confirm your decision, the items will be removed or moved from your PS5. If you want another way to back up these items, you can transfer the screenshots and videos to your phone .
Disable PS5 Auto Capturing for Achievements
By default, the PS5 will automatically record screenshots and videos whenever you unlock a trophy. These can also accumulate, especially if you’re a trophy hunter.
To disable this feature, head to Settings > Captures and Broadcasts. Select “Captures” in the left-side menu and then choose “Trophies” in the Auto-Captures section on the right.
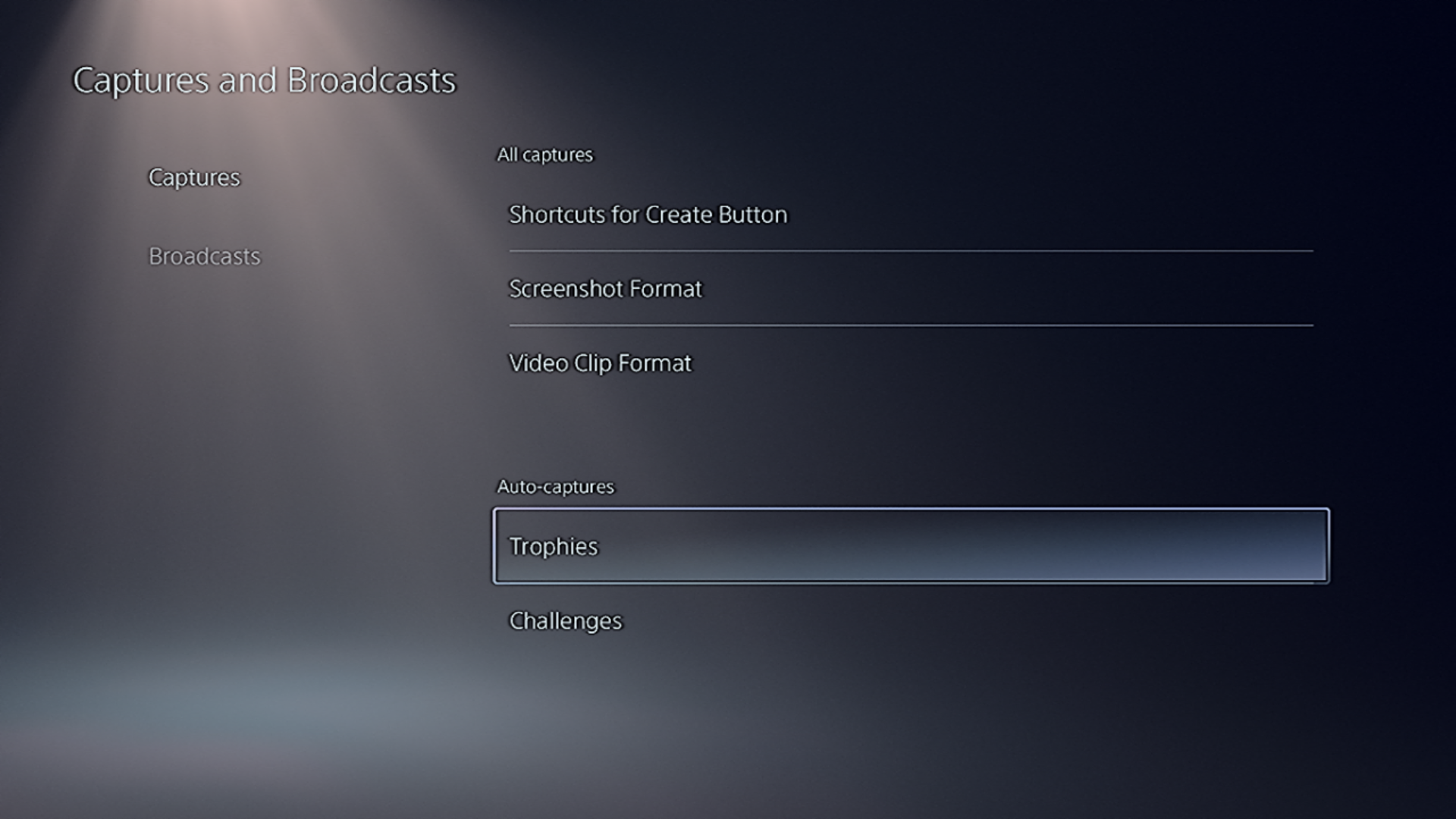
Select “Save Trophy Screenshots” in the Screenshots section and choose “None” in the menu. Do the same for the “Save Trophy Videos” option in the Video Clips section.
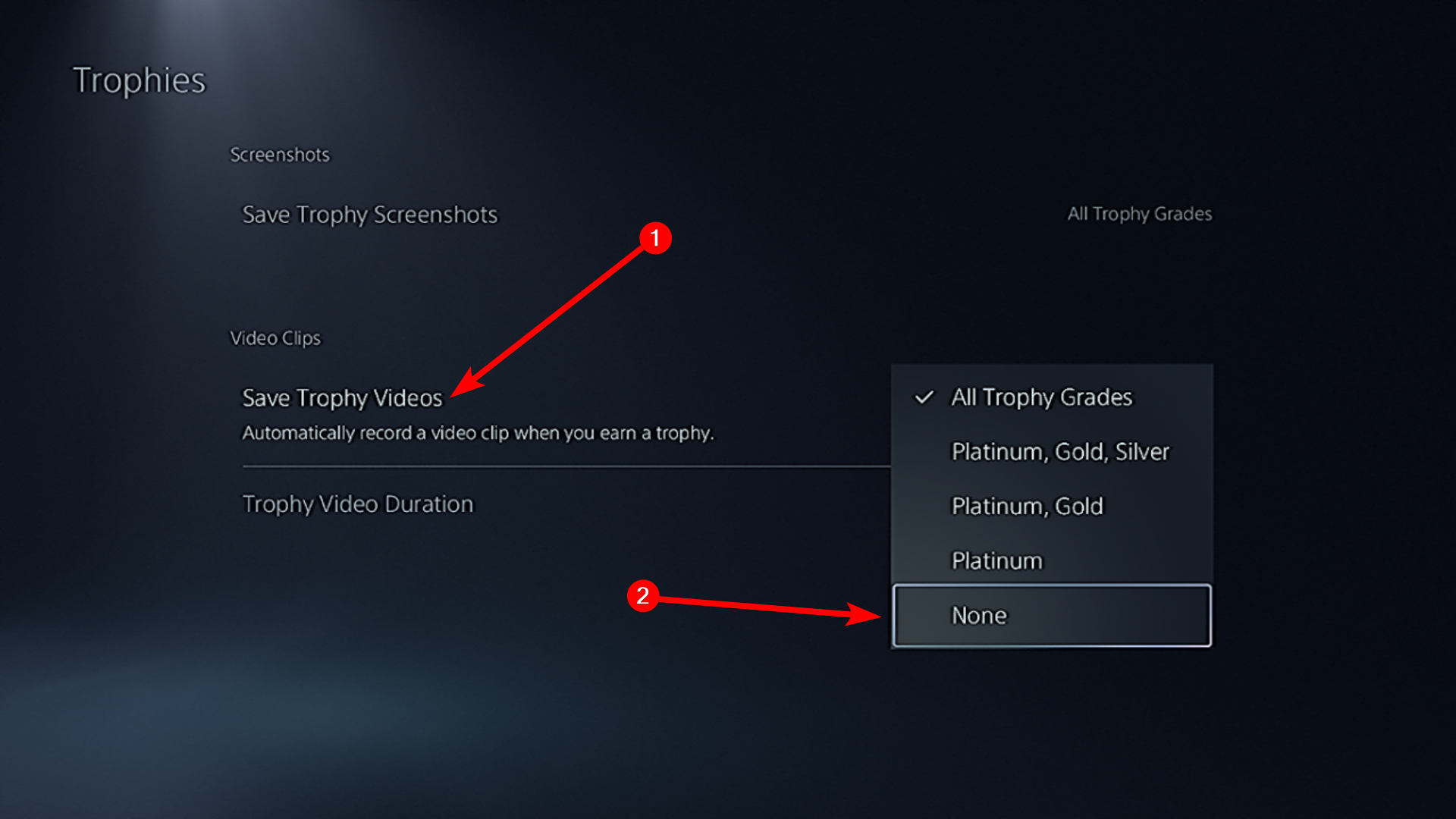
Now you won’t have trophy screenshots and videos automatically taking up space in your PS5’s storage.
Use Cloud Gaming When Possible
Game files are getting bigger and bigger, especially when it comes to AAA games. With cloud gaming, you can stream games without having to install them on your console. You’ll need a PS Plus Premium subscription to access cloud gaming, which starts at $17.99 per month.
Once you’re subscribed, you can stream any game from the PS5 Plus Game Catalog. You can also stream some games from your digital library if they support cloud streaming. To have a smooth streaming experience, ensure you have a stable internet connection with a speed of at least 5 Mbps.
We’ve talked about deleting a lot of things in this guide, but if you’re running out of space constantly you might find that increasing your PS5’s storage is a better option. This will also save you the effort of constantly transferring things to an external or cloud storage.
Also read:
- [New] How Much a YouTube Promotion
- [New] Ideal App for Aspiring Filmmakers A Reel-Crafting List for 2024
- [New] In 2024, Next-Gen Title Genius for Online Content Creators
- [New] Optimized Protocols Snapshots of GoToMeetings Made Simple for 2024
- [Updated] In 2024, The Ultimate Guide to Turning Youtube Viewers Into Brand Partners
- Explore the Fun: DJI's RoboMaster S1 – A Unique Blend of Drone Play, Coding Mastery & Competitive Battles
- Exploring Mac’s Hidden Gem: An In-Depth Look at Preview as an Image Editor
- Exploring Overwatch: An Engaging & Intense Team Shooter Experience
- Exploring the Capabilities of the Large-Screened Acer Chromebook - Your Essential Review Resource
- Family Fun with the Holy Stone Remote Control Race Car Series - A Comprehensive Review
- Fast-Track GPU Update: GTX 750 Ti
- Fortnite Review: A Comeback with Exhilarating Gameplay in the Latest Season
- Godfall Game Analysis: Why Sony's PS5 Exclusive Falls Short
- Hardness Must Be Balanced with Biocompatibility to Prevent Damage to Opposing Teeth and Tissues
- In 2024, Best Ways on How to Unlock/Bypass/Swipe/Remove Realme 10T 5G Fingerprint Lock
- Navigating the World of Gadgets - Guidance From Tom's Hardware
- Streamline Your Content Creation: Leverage HIX AI & GPT-4
- Title: Maximize Playtime - Effective Strategies for Increasing PS5 Storage Space Efficiently
- Author: Steven
- Created at : 2024-09-27 16:45:53
- Updated at : 2024-10-01 20:01:45
- Link: https://buynow-marvelous.techidaily.com/maximize-playtime-effective-strategies-for-increasing-ps5-storage-space-efficiently/
- License: This work is licensed under CC BY-NC-SA 4.0.