
Mastering Console Control: How to Command Gaming Systems with Your TV Remote

Mastering Console Control: How to Command Gaming Systems with Your TV Remote
Key Takeaways
- Simplify your entertainment setup by using one remote for all functions with HDMI-CEC compatibility.
- Enable HDMI-CEC on your TV to control all devices seamlessly and customize automated functions.
- Maximize the convenience of using a TV remote on consoles, Chromecast, and Apple TV for easy media control.
Are you sick of constantly looking for the Apple TV remote, or having to use your phone or game controller every time you want to watch something? Today we’re going to show you how to unite all of your (compatible) devices with the remote that came with your TV.
One Remote for All Functions
The benefits of being able to control all your entertainment devices through one single remote are fairly self-explanatory. There’s the fact that having just one remote is good for convenience’s sake, but it goes a little deeper than that.
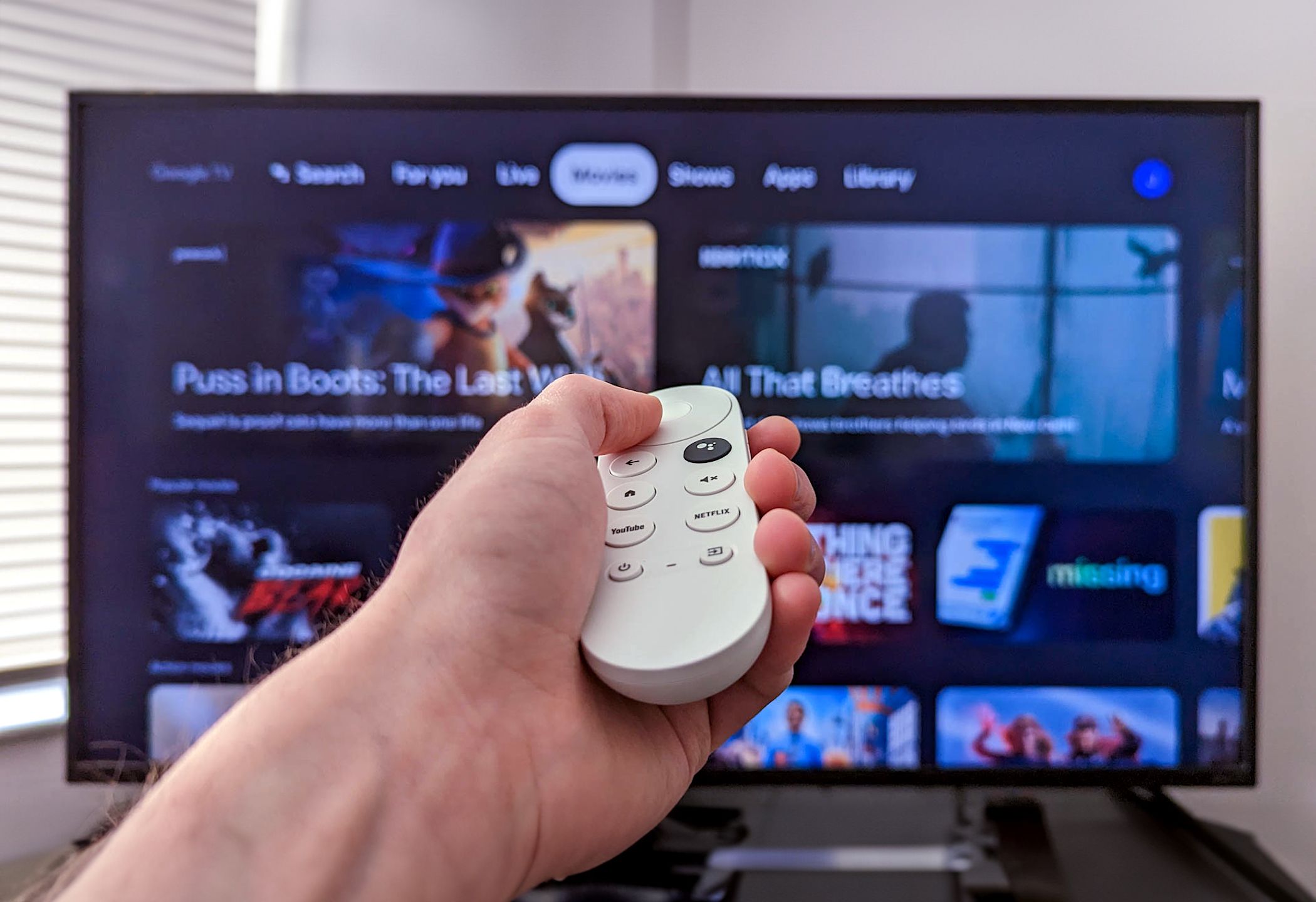
Jordan Gloor / How-To Geek
You can scroll through menus, browse streaming services and even control the volume of what you’re watching from the comfort of your couch just like you would a TV. If you have multiple devices in your media repertoire, however, you can go even further and set up a system where your devices will turn on and display themselves on your screen automatically.
With the right settings, you can even have it so turning on one device automatically powers up the TV as well, making media playback seamless, or changing the volume of each device independently. The benefits do not end there, though, especially for those with a robust home media setup, and it is all made possible through the power of HDMI-CEC.
The Ultimate Solution: HDMI-CEC
HDMI Consumer Electronics Control, or HDMI-CEC for short, is essentially a single connection wire that can link multiple devices to one input, which can also be compartmentalized internally. In essence, it lets all your devices communicate with each other directly and respond to inputs from a single TV remote.
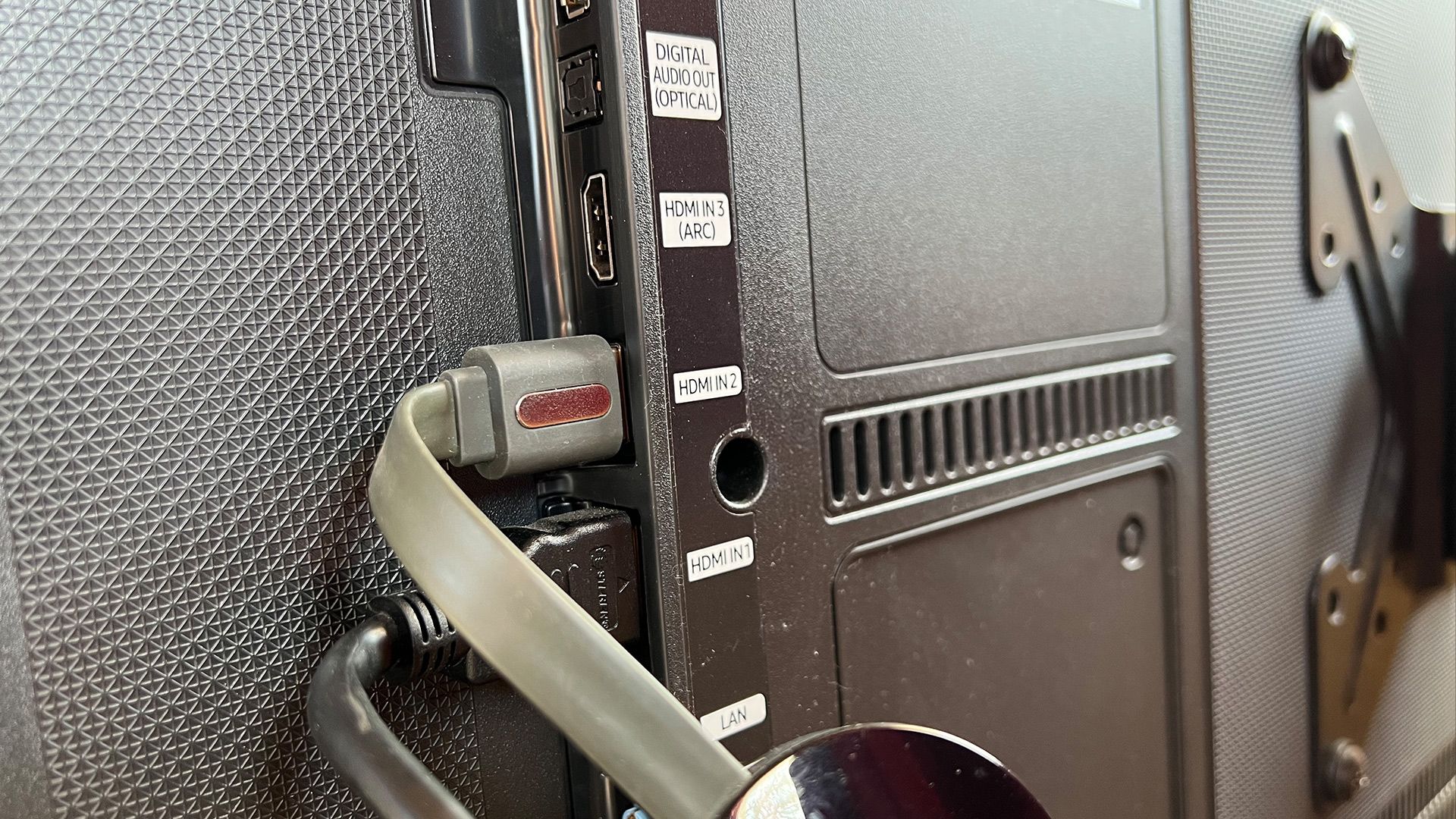
Jason Fitzpatrick / How-To Geek
Most, if not all modern TVs and HDMI media devices are compatible with HDMI-CEC, letting you control your devices directly or even set up automated functions to occur upon startup. Before going over how to set this up for individual use on single devices, check out our in-depth HDMI-CEC on the function and how it can be used to link multiple devices under one input.
How to Set up HDMI-CEC on Your TV
Before you can start controlling your consoles or multimedia devices with one remote, you’ll need to enable the function on your TV. While most TVs manufactured in recent years include this functionality, the tricky part is finding it in your settings.
You’ll want to be familiar with the name your TV’s manufacturer uses to refer to HDMI-CEC functionality since many of them use in-house names. However, in most cases, you will find the option under your TV’s general settings, under “External Device Manager” or a similar name, where you will be able to turn it on.
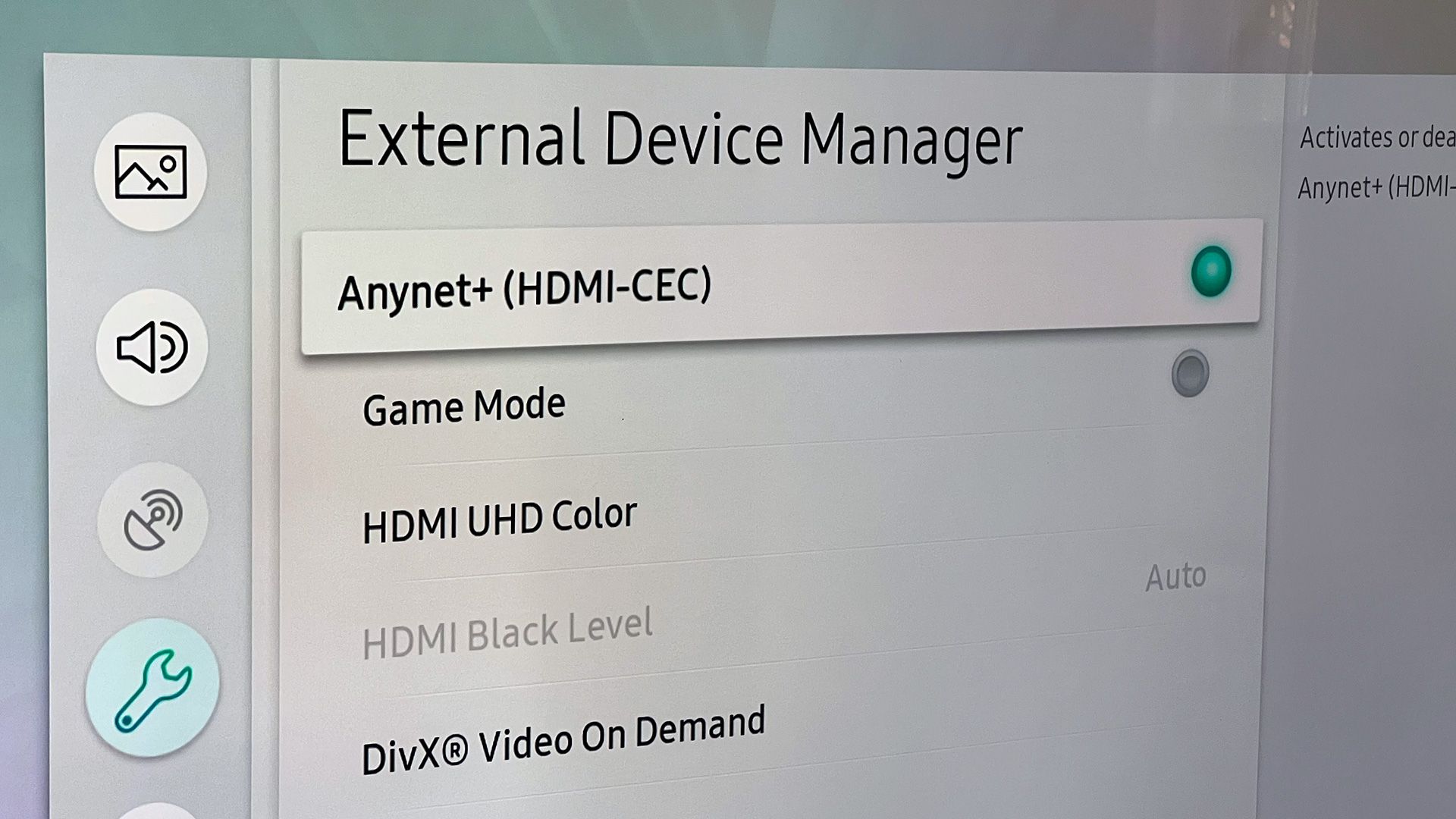
Jason Fitzpatrick / How-To Geek
Some names you might want to check for to enable the feature include: 1-Touch Play (Roku), Anynet+ (Samsung), Aquos Link (Sharp), BRAVIA Link (Sony), CEC (Hisense, Vizio), EasyLink (Philips), and SimpLink (LG).
How to Use a TV Remote on a Console
Using a TV remote on a console might initially seem a bit counter-intuitive since these machines already come packaged with a perfectly good controller. However, if your Xbox or PlayStation is a regular part of your media setup, it may be worth controlling it like you would a TV.
Fortunately, setting up the function is fairly simple, only requiring you to turn on one or two settings from your console’s menu in most cases. These perks don’t all apply if you primarily play games on a monitor, but it’s worth it for a multimedia living room setup.
On the PlayStation 5, navigate to the console’s HDMI settings under Settings > System > HDMI, where you should find an option called “Enable HDMI Device Link.” You can also turn on “One-Touch Play” to make your PS5 automatically boot up and switch to the proper input upon turning on your TV and “Power Off Link” to make it enter rest mode when your TV shuts off.
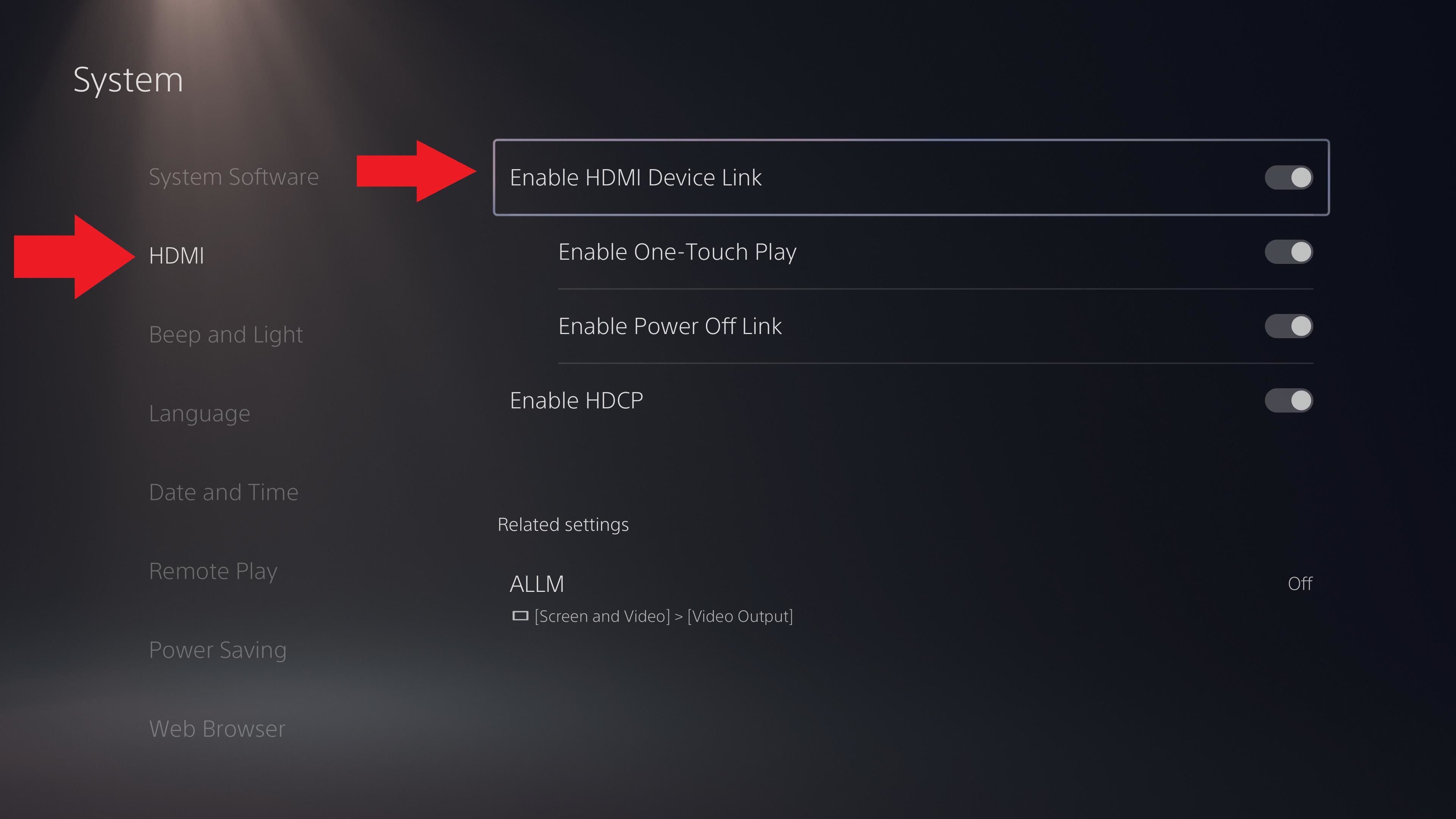
The process is similar for the Xbox Series X/S as well, though the settings are a little different; navigate to the console’s settings and go to General > TV & Display Options > TV & Display Options. From there, select “Device Control,” where you can then enable HDMI-CEC and many of its core functions for your console.
As far as using a TV remote to control a Nintendo Switch is concerned, there is currently no convenient way to do so despite the system being equipped with HDMI-CEC functionalities. However, you can set it up to have your TV turn on automatically by holding down the “Home” button on your controller by just having it connected to HDMI-CEC.
How to Use a TV Remote on a Chromecast and Apple TV
Setting up your Chromecast to accept TV remote inputs is as simple as having HDMI-CEC settings turned on on your TV. As long as this is enabled, the Chromecast should automatically allow you to use the remote to navigate streaming services or other functions you may use it for.
On Apple TV, the process is similarly convenient; simply navigate to your Apple TV settings then go to Remotes and Devices > Learn Remote and select “Start” when prompted. The TV should then prompt you to hold down a few buttons on your remote to fully sync it.
You should also give your remote a specific name after setting it up so it will be easy to find for later access. Granted, this method primarily expects that you will use the Apple TV remote as your main input across your media setup, though if you’re on an Apple TV, this may already be the case anyway.

If you happen to own all or some of the devices covered here, then you may find that they all communicate with each other now provided you have a proper HDMI-CEC set up on your preferred screen. Theoretically, you could not only control your devices with one TV remote, you can also set them all up to switch inputs automatically upon booting up, reducing the amount of time and inputs necessary to start up your media or gaming sessions.
Apple TV users can always just use their packed-in remote control or the companion iPhone app , but for others, any Bluetooth-enabled remote will work just fine. If you’re looking for affordable options, an Amazon Fire TV remote is easy to get your hands on, or the PlayStation TV remote, both of which are compatible with Bluetooth devices.

Hannah Stryker / How-To Geek
Say goodbye to relying on a console’s controller to whenever you want to watch Netflix or getting up to find a missing remote. Turn on HDMI-CEC and see just how painless your media habits can become.
If you find yourself lacking in HDMI ports for all your devices, find out how you can add more to your TV with some affordable accessories. If you’re looking for something to watch with your new media setup, check out the free movies you get from PlayStation Plus and put your remote to the test.
Also read:
- [New] 10 Premier Yoga Educators on YouTube
- [New] 2024 Approved Tips to Effortlessly Insert Music Into Video Editing Sessions
- [New] In 2024, Creative Lens-Based Text Twists
- [New] In 2024, Xiaomi 11 Series Where Every Snapshot Becomes a Masterpiece
- [New] Your Blueprint to Youtube Success Top Tips for Outstanding Shorts for 2024
- [Updated] In 2024, Break Through Noise Effective Utilization of Video Templates
- [Updated] Tomorrow's Digital Playground A Comparative Study of Metaverse & Omniverse for 2024
- Full Guide on Mirroring Your Nokia C32 to Your PC/Mac | Dr.fone
- Razer Portal Examination: The Ultimate Gamer's Wi-Fi Solution
- Review of Corsair's Best Fusion Computer Yet - The One Pro for Gamers and Creatives
- Reviewing 'Days Gone': Thrilling Adventures and Biker Tactics Against Hordes of Zombies
- Reviewing the Best in E-Readers: Barnes & Noble's Nook GlowLight Plus Unveiled!
- Reviving Old iPhones or iPods – Is It Worth It?
- Revolutionizing Personal Fitness: ChatGPT's Role in Crafting Individual Exercise Routines
- Sturdy Yet Inexpensive: The Verdict on the Omotein T1 Tablet Holder
- Title: Mastering Console Control: How to Command Gaming Systems with Your TV Remote
- Author: Steven
- Created at : 2025-02-17 23:51:29
- Updated at : 2025-02-19 21:35:53
- Link: https://buynow-marvelous.techidaily.com/mastering-console-control-how-to-command-gaming-systems-with-your-tv-remote/
- License: This work is licensed under CC BY-NC-SA 4.0.