
Expert Guide to Legally Boosting Your NVIDIA GPU Power While Keeping Warranty Intact

Expert Guide to Legally Boosting Your NVIDIA GPU Power While Keeping Warranty Intact
Quick Links
- How to Automatically Overclock Your GPU in the NVIDIA App
- Does Auto Overclock Bring Any Performance Gains?
- Overclocking Your GPU Can Damage It
Highlights
- Use NVIDIA’s Automatic Tuning feature to safely overclock your GPU without voiding your warranty.
- All you have to do is open the NVIDIA App, click the “System” tab, and enable the Automatic Tuning toggle.
- NVIDIA’s tool is fairly conservative with overclocks, and you will likely be able to get better performance out of third-party tools like MSI Afterburner at the cost of stability and warranty protection.
The NVIDIA app has been updated to include a new feature called Automatic Tuning. This allows you to automatically overclocks your NVIDIA GPU while ensuring that your GPU’s thermal management system is not overburdened. It’s a safe, one-click overclock that doesn’t affect your warranty.
How to Automatically Overclock Your GPU in the NVIDIA App
First, you’ll need to download the latest version of the NVIDIA App. At the time of writing the app is still in beta, but it will eventually be released as a stable tool. If you haven’t got it already, download the latest version of the NVIDIA app.
Automatic overclock isn’t limited to the NVIDIA App. If you have GeForce Experience installed on your PC instead, look for an “Automatic Performance Tuning” feature that does the same thing.
Next, open the app and enter the “System” tab. Once there, click the “Performance” tab and then enable the Automatic Tuning toggle.
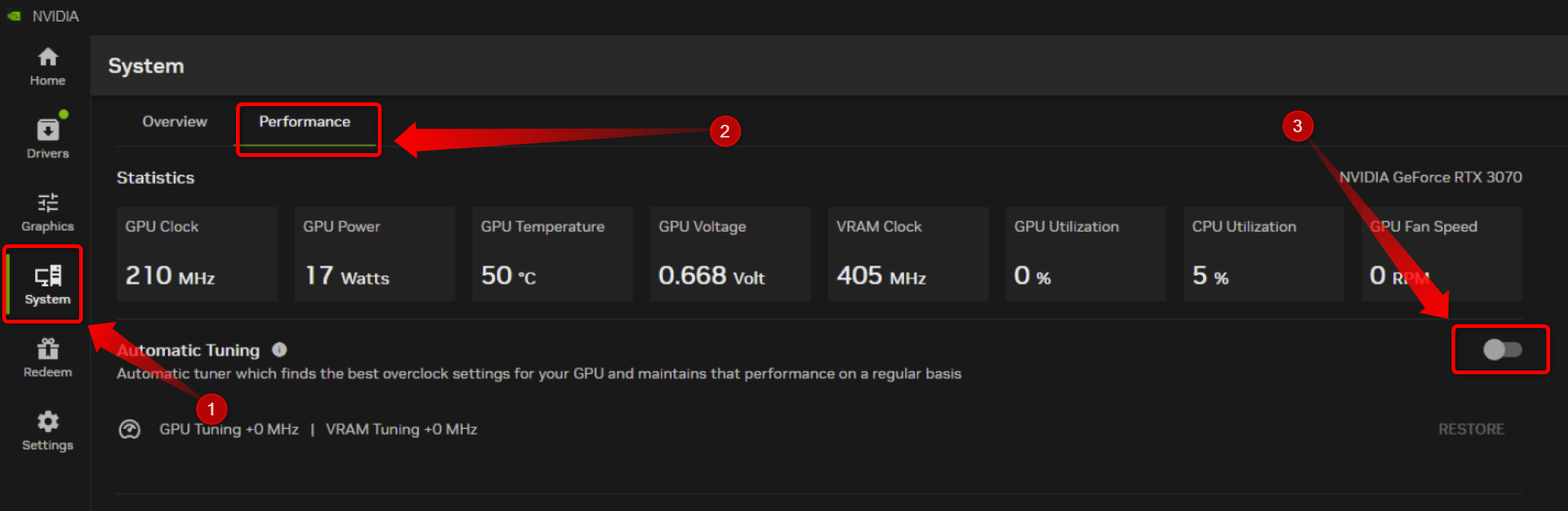
Now, you’ll have to wait about 20 minutes for the NVIDIA App to work its magic and test your GPU. Just let the program run and make sure to close all unnecessary apps running in the background.

Once the testing phase finishes, the app will list your results. In my case, I’ve unlocked a 97MHz boost to my GPU clock and a 200MHz boost to my memory.
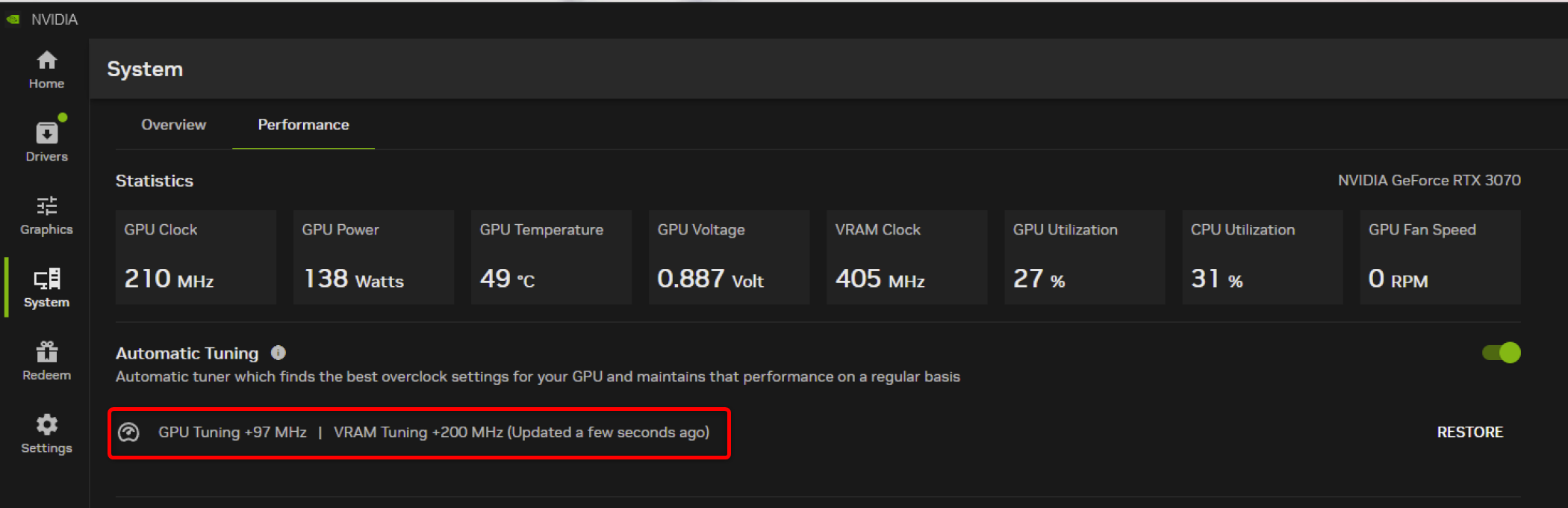
These results are fine for an automatic overclocking tool but far below what I managed to get when I manually overclocked my card years ago. Back then, I settled for ~120MHz boost to my GPU clock and +1000MHz for memory.
Does Auto Overclock Bring Any Performance Gains?
Personally, I’ve never daily driven my RTX 3070 in an overclocked state. Instead, I undervolted the GPU @925mV and applied a +1000MHz memory overclock shortly after buying it. With those settings, my GPU has been running cooler and using less power than with the default settings for about a year.
Later, I reverted the memory clock to default because the performance gains from running overclocked memory were minuscule. I have been daily driving the 925mV undervolt with default memory clocks for more than two and a half years now.
Naturally, I wanted to find out whether the automatic overclock gave my GPU any performance boost. So I decided to test my GPU with three different configurations: the 925mV undervolt, default GPU settings, and the NVIDIA App’s automatic overclock applied.
Here are my 3DMark Time Spy benchmark results (each score is an average of three runs):
- GPU Undervolt: 13,849
- Default GPU settings: 13,841
- Auto OC: 13,956
As you can see, the worst result is the one with default settings. When undervolted, my RTX 3070 scored higher than with default settings while running cooler, quieter, and using less power.
With the auto overclock applied, the GPU has achieved the highest overall score. That said, the score isn’t significantly higher than in other instances. I estimate that the real-world performance boost in games would be less than 5%.
Personally, I’ve decided to continue daily driving my 920mV undervolt because I didn’t get much higher performance while my GPU did sound louder when running Time Spy overclocked.
For what it’s worth, I got my GPU at the height of the infamous chip shortage , which resulted in buying the cheapest RTX 3070 model available. The Gigabyte RTX 3070 Eagle OC that I picked up has a fairly poor cooling solution. I reckon that if you’ve got a higher-quality GPU with a better cooling setup and a more robust voltage regulating module (VRM), you’ll probably get a better result when using the NVIDIA app to overclock your card.
Overclocking Your GPU Can Damage It
You should be aware that the Automatic Tuning utility has a very slim chance of messing up your graphics card. In fact, there’s always a slim chance of breaking your GPU or CPU when overclocking it. That said, the chance of anything going south is minuscule because modern GPUs and CPUs have built-in safety features that turn the chip off when a higher-than-normal temperature or power usage is detected.
The catch with Automatic Tuning is that even if it messes up your GPU, your warranty won’t be voided because you’ve used an official NVIDIA app. Of course, you’ll need to be in the valid warranty period for this to apply.
If you manually overclock your graphics card with a third-party tool like MSI Afterburner and you end up breaking it, your warranty will be void if you say you had overclocked your GPU before it died.
In other words, you can keep the warranty if you just don’t say you were overclocking your GPU. The good news is that there isn’t a way for NVIDIA, AMD, or Intel to determine whether overclocking is to blame. So, as long as you keep quiet about your overclocking adventures, you should be fine.
The Automatic Tuning feature found on the NVIDIA App is an easy-to-use auto overclock tool that allows even the least experienced PC newbies to get a few extra frames in their favorite games without having to know anything about GPU overclocking. It’s simple to use, and while it doesn’t offer much performance gain, I recommend at least trying it.
Also read:
- [New] 2024 Approved High-Definition Showdown Projection Systems versus TV in 4K World
- [New] Unleashing Potential The Easy Path to Blending Linktree with TikTok Bios
- [Updated] Ascending with Expertise Mastering The Art & Science of ASMR Production for 2024
- [Updated] In 2024, Effective Visual Brand Strategies for Your YouTube Logo
- [Updated] In 2024, EyeDome Recorder ChromeOS Screen Snapshots
- 2024 Approved Master Class on Managing Desktop/Mobile Screens in Meet
- 2024 Approved Master List of 8 Gratis, Cutting-Edge Video Players for PC/Mac OS
- Fast Track to Comfort with the Gotrax GXL V2 Electric Scooter for Urban Explorers
- Google TV and Chromecast Combined: Is It Time to Upgrade From FireTV?
- Headlighting Enhancements for Expert Drivers
- In-Depth Analysis of Amazon Fire HD 10 Kids Edition: Exceptional Kid-Safe Features and Reviews
- In-Depth Look at the Energizing Romer Flashlight: A Rechargeable Guide to Safe Night Explorations
- In-Depth Samsung Galaxy Note Ve Review: Why It's the Ultimate Choice in Large-Display Phones
- Initial Thoughts on the New Samsung Galaxy S24 Ultra Smartphone
- Innovative Power Solutions: Exploring the Features of POWERADD Pilot Pro2 Charging Station
- Innovators Crafting Marvel's Digital Realm
- Insider Scoop on Imo Messenger: A Thorough Evaluation for Tech Savvy Users
- Making 3D Tech Mainstream: Acer Unveils User-Friendly Monitors & Laptops
- What Pokémon Evolve with A Dawn Stone For Realme Narzo N53? | Dr.fone
- Title: Expert Guide to Legally Boosting Your NVIDIA GPU Power While Keeping Warranty Intact
- Author: Steven
- Created at : 2025-02-17 10:32:38
- Updated at : 2025-02-20 01:24:12
- Link: https://buynow-marvelous.techidaily.com/expert-guide-to-legally-boosting-your-nvidia-gpu-power-while-keeping-warranty-intact/
- License: This work is licensed under CC BY-NC-SA 4.0.